
こんにちは!アニメを中心に動画にハマっているヨネティです!
家族や友人とAmazonプライムビデオを共有していると
.png)
- 視聴履歴を見られたくない!
- 視聴履歴を残さない設定は無いの?
- 何を見ているか知られたくない!
など悩みはないでしょうか?

僕の場合もたまに、際どい動画を見たりします!
そんな時に視聴履歴が残って困ってました!
家族や友人に視聴履歴を残さずに、Amazonプライムビデオを使うことはできるのでしょうか?
【結論】視聴履歴を残さない設定はない!
結論を言うと、視聴履歴の残さずにAmazonプライムビデオを使うことはできません。
どうしても視聴履歴は残ってしまいます。
ただ視聴履歴は、削除することができます。
また別料金がかかりますが、別アカウントを作れば視聴履歴を別にAmazonプライムビデオを使うことができます。
今回は視聴履歴を削除する方法と、「続けて観る(など)」おすすめや関連動画を削除する方法を紹介します。
視聴履歴を削除する方法!

視聴履歴はプライムビデオのアプリからは、削除することができません。
- スマホ
- PC
- Fire TV stick
からの削除ができます。
それぞれの方法を紹介します。
スマホから視聴履歴の削除!
先程も話したように、スマホのAmazonプライムビデオのアプリからは履歴は削除できません。
削除はAmazonショッピングアプリから行います。
なので、まずはAmazonショッピングアプリを開いて、ログインしておいてください。
ショッピングアプリの「ビデオ」を選択。
無い場合は「Amazon公式サイト」にアクセスすれば、Amazonプライムビデオ(ブラウザ)に行けます。

次の項目に進んでください!
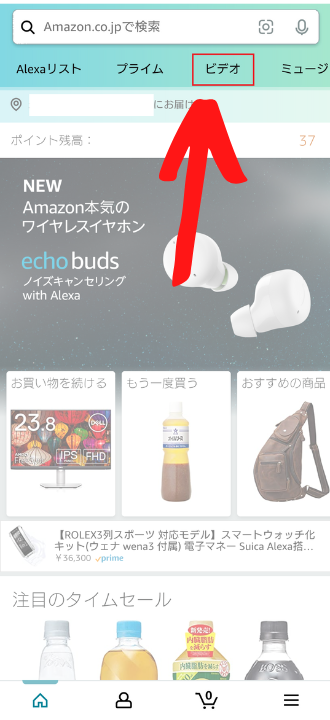
「メニュー」を選択。

「設定」を選択。
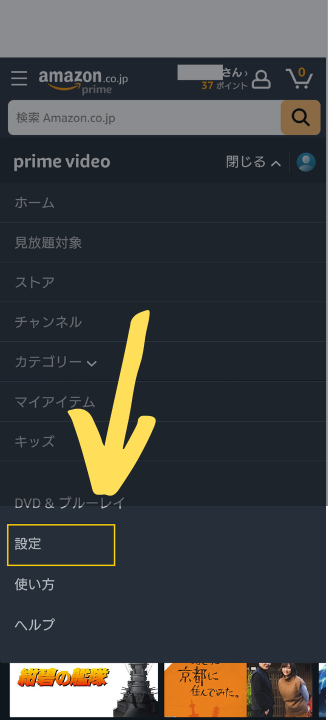
「視聴履歴」選択。
右から左にスクロールしていくと「視聴履歴」があります。
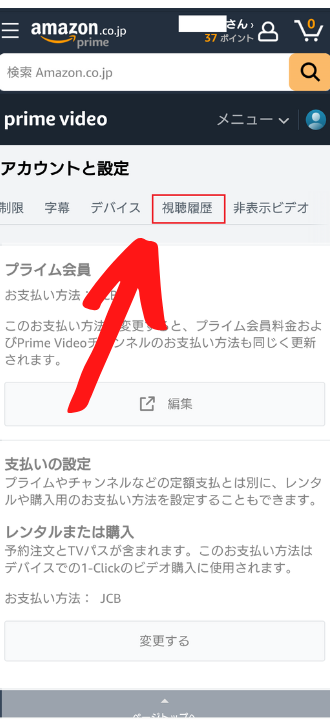
「削除する」をタップ。
各作品にある削除を押すだけで、視聴履歴を削除することができます。
自分が消したい作品を削除しましょう。
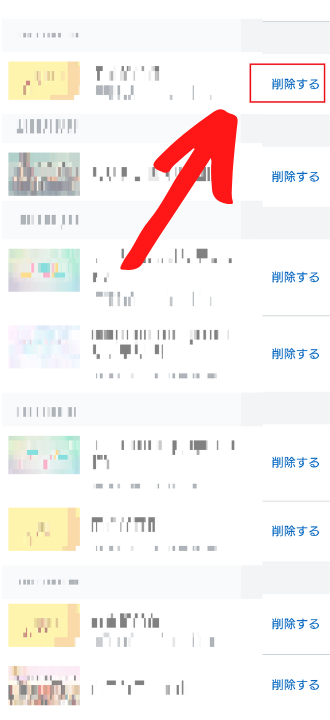
これでスマホで視聴履歴を消すことができます。
3.PCから視聴履歴の削除!
PCにはアプリがないので、Amazon公式(ブラウザ)で削除する必要があります。
Amazon公式(ブラウザ)を開いてログインしておいてください。
ホーム画面から「prime video」を選択。
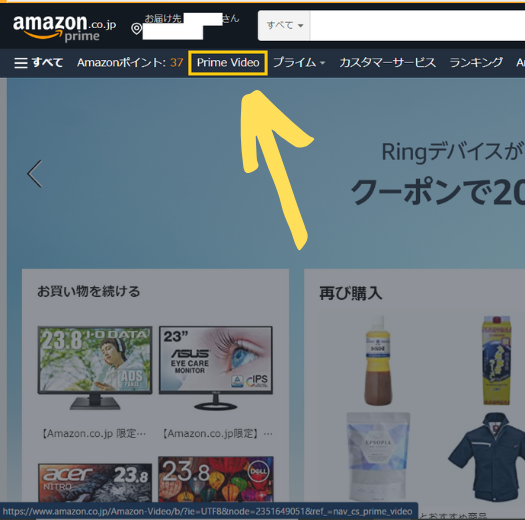
「設定(歯車)」を選択。
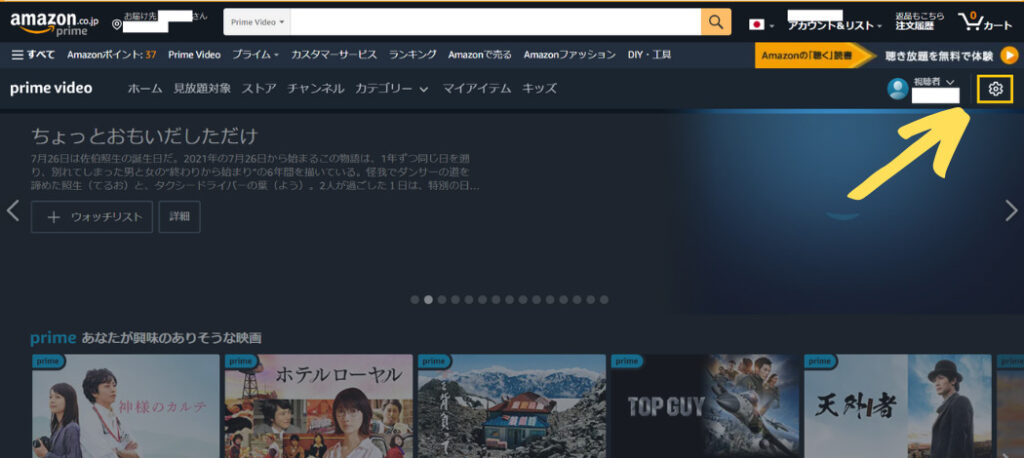
拡大するとこんな感じ。
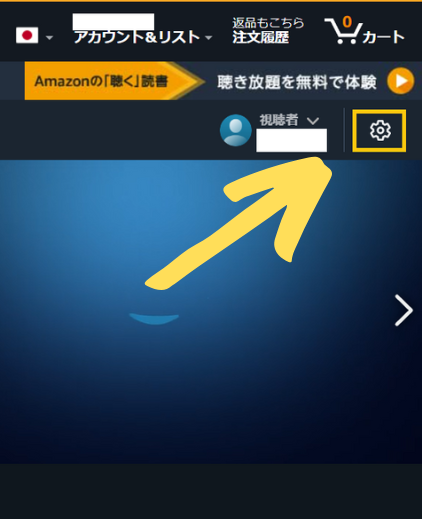
「設定」を選択。
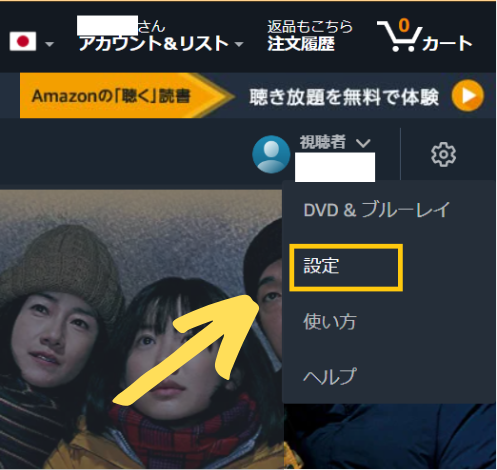
「視聴履歴」を選択。
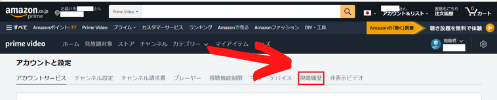
「視聴履歴からエピソードを削除」をクリック。
映画は「視聴履歴から映画を削除」などになってますが、意味は一緒なので問題はありません。
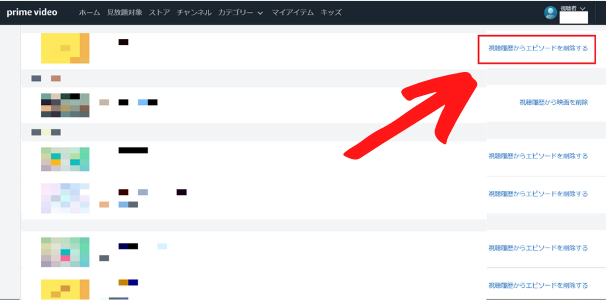

PCで消したらスマホも削除されているのが確認できました!
これでPCでの視聴履歴の削除が終了しました。
自分が消したい作品をこの方法で削除していきましょう。
Fire TV stickから視聴履歴の削除!
Fire TV stickの視聴履歴は、スマホ・PCの視聴履歴と連動していません。

つまりスマホやPCで消しても、Fire TV stickに反映されません!
反映されても時間がかかるようです!
Fire TV stickに関しては、Fire TV stickでの削除の必要があります。
「最近見た作品」で消したいものを選択して「三」のボタンを押す。

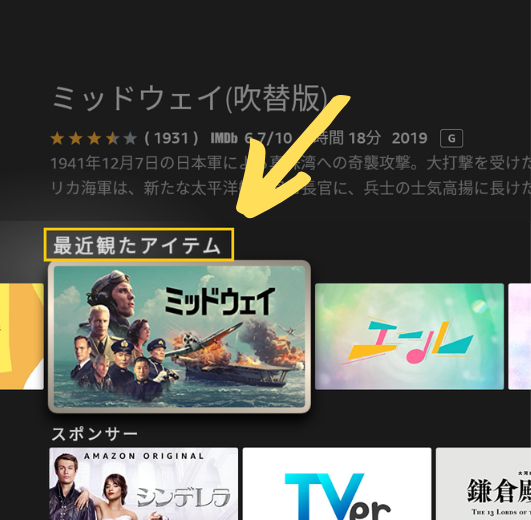
「最近見たアイテムから削除」を選択。
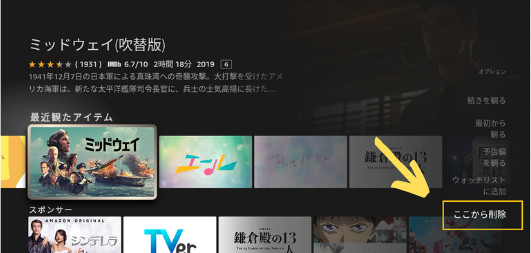
でFire TV stickの視聴履歴を消すことができます。
「続けて観る(など)」の削除をする方法!

再生を途中でやめた作品や何話もある作品、類似作品などが
- あなたに興味ありそうな映画(TV番組)
- 続けて観る
などに表示されます。
ここでもやはり
.png)
家族や友人に見られたくない!
と思う人もいるのではないでしょうか?
視聴履歴を消しても、「続けて観る(など)」には残ってしまいます。
こちらも、見られたくない作品は消しておきましょう。
スマホアプリからの「続けて観る(など)」を削除!
こちらは「視聴履歴」とは違い、スマホアプリ(Prime video)からも削除することが可能。
かえってスマホアプリから消した方が楽です。
なので、スマホアプリからの削除方法を紹介します。
スマホアプリ「Prime video」にログインしておいてください。
消したい作品を長押し。
あなたに興味ありそうな映画(TV番組)
続けて観る
から、消したい作品を選んで長押ししてください。
「このビデオを非表示にする」を選択。
これで削除完了です。

スマホアプリで「続けて観る(など)」を削除するのは、消したい作品で長押しをして、「このビデオを非表示にする」を押すだけ。
非常に簡単です。
残したくない作品は、削除しておきましょう。
PCからの「続けて観る(など)」を削除!
PCの「続けて観る(など)」を削除する方法はかなりシンプルです。
PCにはアプリが無いため、ブラウザで設定する必要があります。
Amazon公式ホームページにログインしておいてください。
「prime video」を選択。
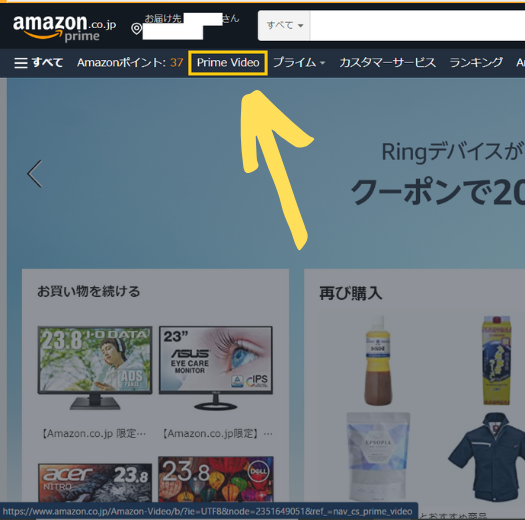
「続けて観る」など消したい作品にカーソルを合わせる。
「∅(みたいなマーク)」をクリック。
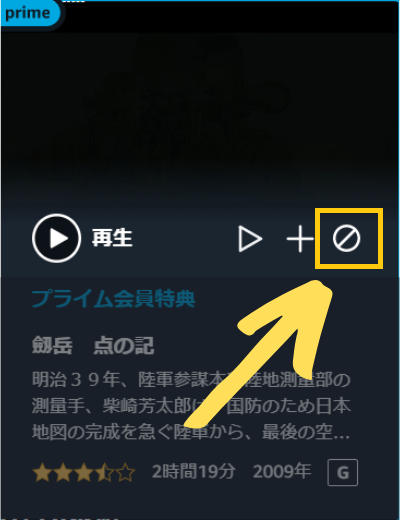
これで設定は終わりました。
スマホで見ても削除されてます。
Fire TV stickからの「続けて観る(など)」を削除!
Fire TV stickでも「続けて観る(など)」を簡単に削除できます。
操作方法は、視聴履歴の削除と同じですが、もう一度説明します。
消したい動画をFire TV stickリモコンで指定。
画像では「あなたが興味のありそうなTV番組」になってますが、「映画」「アニメ」なども同様です。
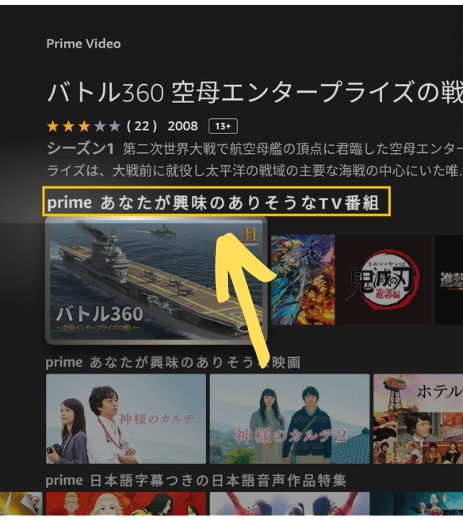
リモコンの「三」を押す。

「リストから削除」を選択。
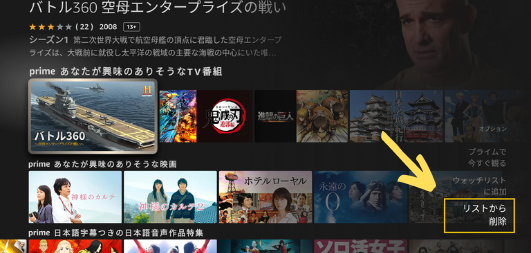
これで、Fire TV stickから削除されました。
ただ、面倒な場合は後で説明する「プロフィール」を作れば、他人にリストは表示されません。
また、他人の物も表示されないです。
完全に残したくない場合はアカウントを新たに作る!
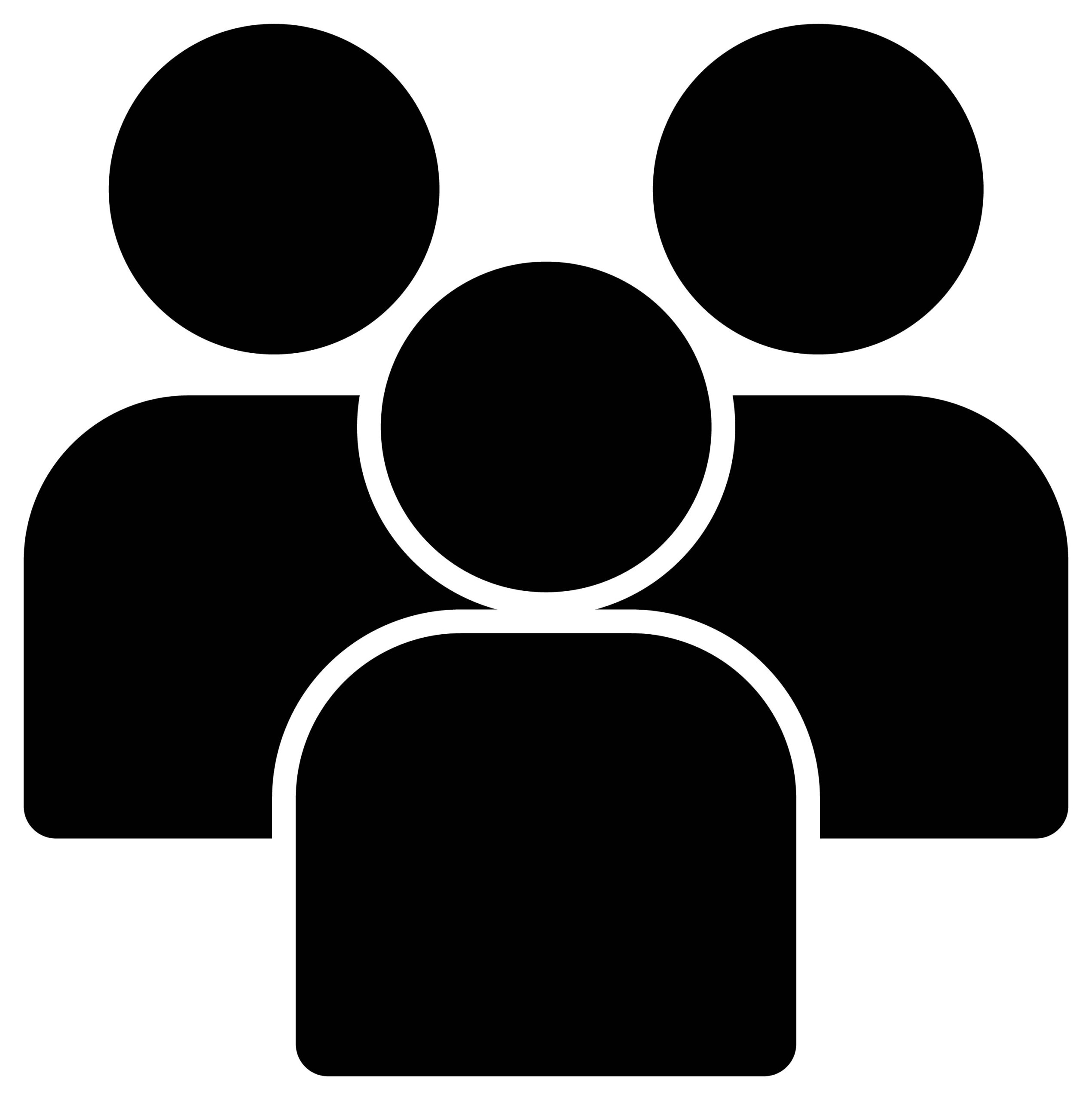
視聴履歴は、見るたびに消していけば問題はありません。
ただ、「続けて観る(など)」はあらゆるところに表示されます。
もしも、それすら嫌ならばアカウント自体を分けてしまうことです。
ただ、このやり方はAmazonプライムビデオを、料金をアカウントごとに払う必要があります。
- 2アカウントで合計1,000円(月額)
- 3アカウントで合計1,500円(月額)
アカウントごとに追加料金を払わないといけません。
「続けて観る(など)」を分けたいなら、次に紹介する「プロフィール追加」の方がいいかもしれません。
アカウントの追加方法はこちら【Amazonプライムビデオ】アカウントは複数 作れる?注意点も紹介!に書きました。
「続けて観る(など)」を分けたいならプロフィールを追加する!

プロフィールは1アカウントに、メインプロフィールを含めて6プロフィールまで作ることができます。
プロフィールはアカウントと違い、視聴履歴は他のプロフィールと共有されてきまいます。
ただ「続けて観る(など)」を分けることができます。
視聴履歴を削除しつつ使えば、他の人に見られることを抑えることができます。
プロフィールに関して詳しく【Amazon プライムビデオ】プロフィールとは?視聴履歴は残らない?作り方も紹介!に書きました。
【まとめ】視聴履歴削除は簡単にできる!
.png)
他の人に視聴履歴を見られたくない!
と思う人も多いと思います。
僕もそうですが、やっぱり何を見ているかあまり知られたくない作品もあります。
そういう時は、視聴履歴を削除しましょう。
簡単にできますよ。

