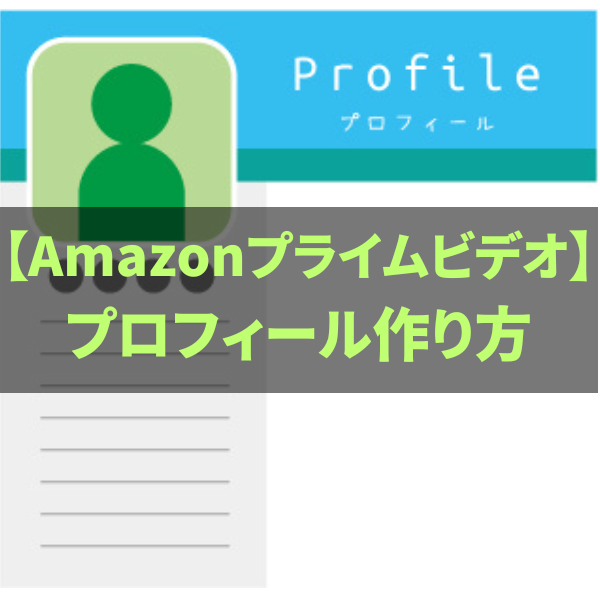こんにちは!アニメにハマっているヨネティです!
.png)
Amazonプライムビデオの「ユーザープロフィール」は
- 視聴履歴は残らないの?
- そもそも何ができるの?
- 「ユーザープロフィール」の作り方は?
など気になりませんか?
たぶん、この記事を読みに来た人は、
Amazonプライムビデオの機能に「ユーザープロフィール」があるのは知ってるけど、
- 視聴履歴が残るのか?
- 何ができるのか?
気になってる人もいるのではないでしょうか?
Amazonプライムビデオはコスパに優れていますが、
.png)
どうせなら家族で共有したい!
と思う人もいるはずです。
ただ、1アカウントで共有すると
- 履歴が残る。
- ウオッチリスト(見たいものリスト)が一緒になる。
- 他の家族が見た動画からおすすめが紹介されてしまう。
- 同時視聴に制限がかかる。
など問題が起こります。
「ユーザープロフィール」を作れば、それらは別々にできるのでしょうか?
「ユーザープロフィール」を作ればこれらの問題を解決できるのか?
作り方はどうすれば良いのか?
などを話していきたいと思います。
【結論】視聴履歴は残る(対策あり)けど便利!
Amazonプライムビデオのアカウントを共有して、一番気になるのは
- 履歴が残ってしまう!
- ユーザープロフィールを使えば残らないの?
だと思います。
残念ながら「ユーザープロフィール」を作っても、他のプロフィールの履歴は残ってしまいます。
面倒ですが、
- 消したい履歴を削除する。
- アカウントを新しく作る。
など対策があります。
新規アカウントに関しては【Amazonプライムビデオ】アカウントは複数 作れる?注意点も紹介!に書きました。
ただ「ユーザープロフィール」は、
- 子供の視聴・購入制限ができる。
- ウオッチリスト(見たいリスト)を別にできる。
- おすすめ作品が分けられる。
など、ものすごく便利です。
それでは、詳しく話していきましょう。
「ユーザープロフィール」でできること!
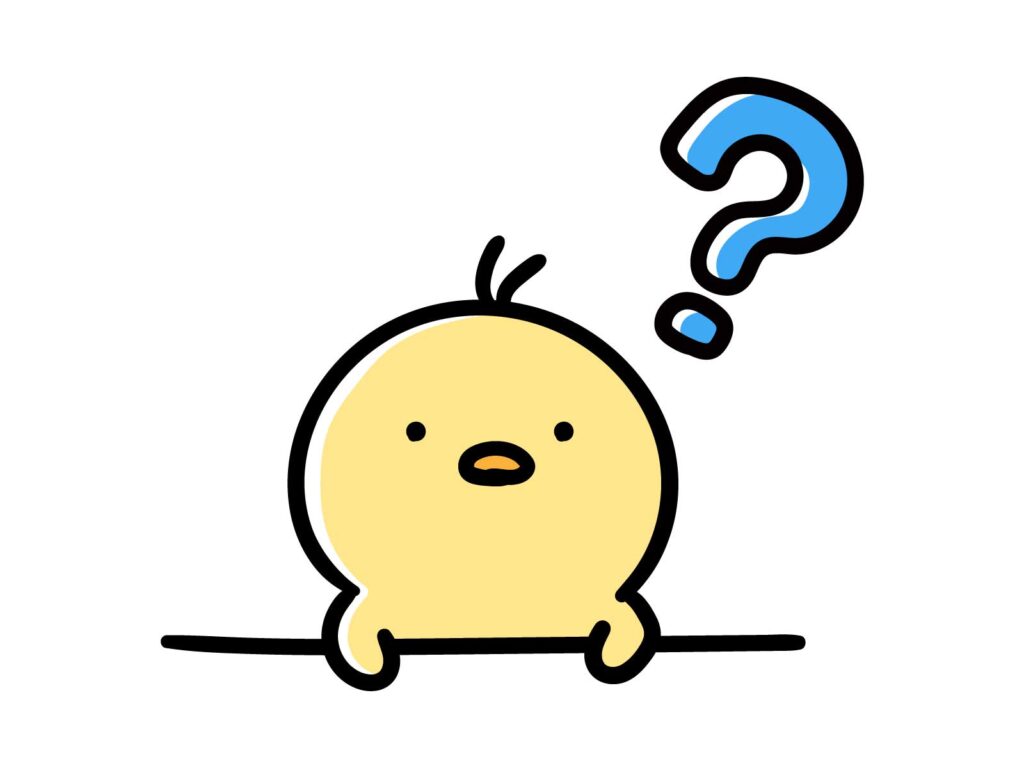
ユーザープロフィールができることは、以下の3つです。
- ウオッチリスト(見たいものリスト)を分けられる。
- おすすめ作品を分けられる。
- 子供の視聴制限・購入制限ができる。
などです。
それでは詳しく見ていきましょう。
「ウオッチリスト」を他ユーザーと分けることができる!
.png)
他の家族とみたいものリストを分けたいよ!
家族と言っても、見たい動画は異なりますよね?
せっかく設定したみたいものリストが、
- 勝手に削除されたり。
- 他の家族が設定したのが表示されたり。
結構ありえます。
実際に僕の家族でもよくありました。
そんなときにユーザープロフィールを作ってからは、そのようなトラブルが起こらなくなりました。
ユーザープロフィールは、家族とみたいものリスト(ウオッチリスト)を分けることができますよ。
「おすすめ作品」が他ユーザーと別になる!
.png)
家族が見たドラマなどがおすすめ表示されて、自分のおすすめが表示されない!
なんてことは、結構あることです。
例えば
僕の父は大河ドラマや歴史もの・朝ドラが好きで、母はサスペンスなどが好きです。
そうすると、なかなか僕の見たいアニメが表示されません。
これも、ユーザープロフィールを分けることで、僕のおすすめだけを表示することができました。
子供専用プロフィールが作れる!視聴制限や購入制限ができる!
.png)
子供に見せたくない動画がある!
購入制限をしたい!
などもありますよね?
ユーザープロフィールを作れば、「視聴制限」「購入制限」をすることが可能です。
例えば
- 購入の際はPINコードを打つ必要があります。
- 子供に見せたくない成人向けコンテンツなどは表示されなくなります。
僕自身は子供はいませんが、父が動画を勝手(間違えて)に購入したことがありました。
そこでユーザープロフィールを設定して、購入制限ををすることで、間違えて購入することはなくなりました。
購入する際は、利用料金を先にもらって、僕がPINコードをいれて購入することになってます。
ただ時間制限などはできません。
時間制限したい場合はこちらの子供が動画を見すぎて勉強をしてくれない!その対策は?に詳しく書きました。
「ユーザープロフィール」は最大6つ作れる!
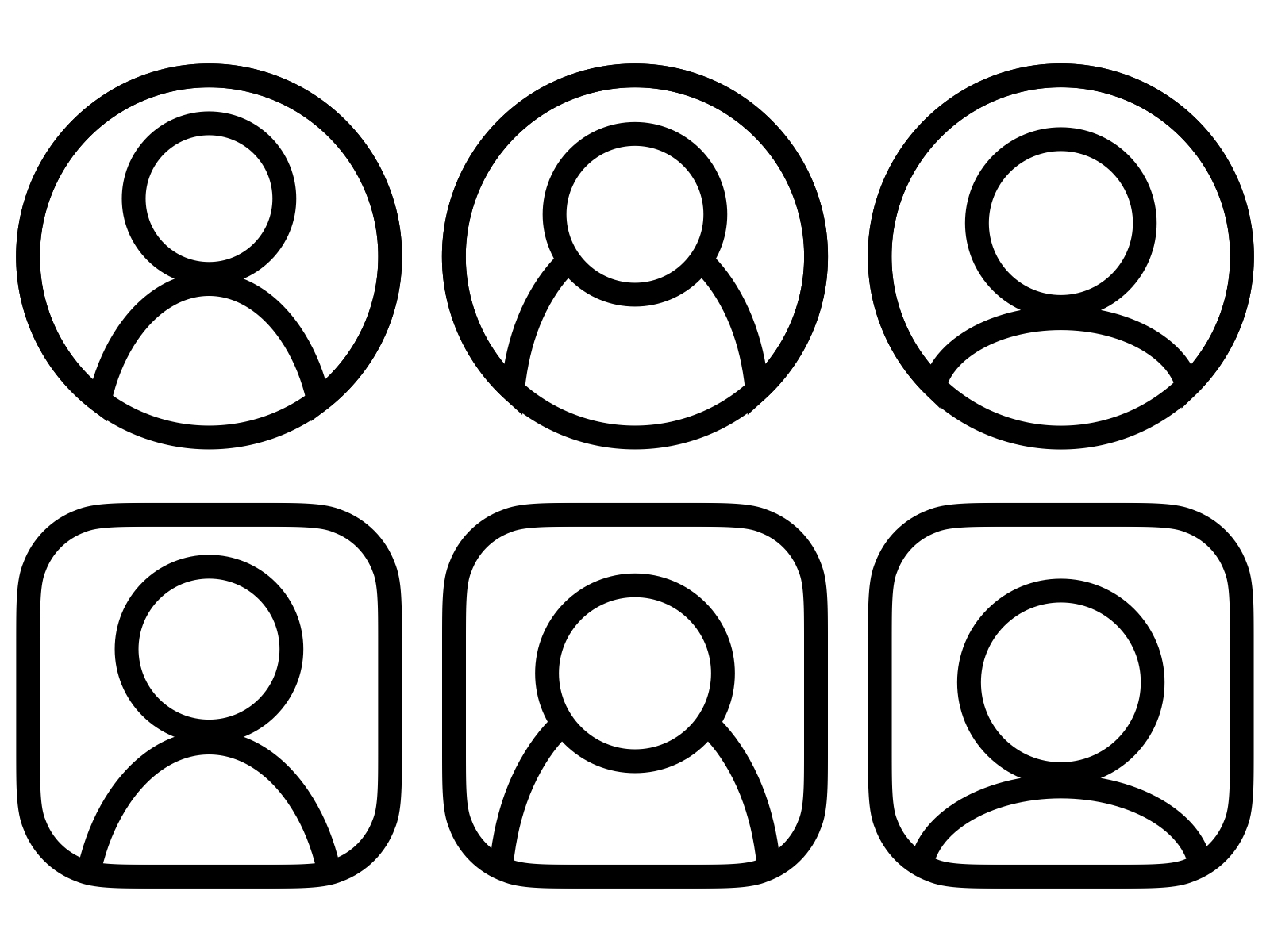
.png)
「ユーザープロフィール」は何個作れるの?
と疑問に思いますよね?
- メインプロフィール=1つ
- サブプロフィール=5つ
の合計6つ作ることができます。
ただし、サブプロフィールを作ったり、設定したりできるのはメインアカウントのみです。
「ユーザープロフィール」は1回作れば他の端末でも使えます!
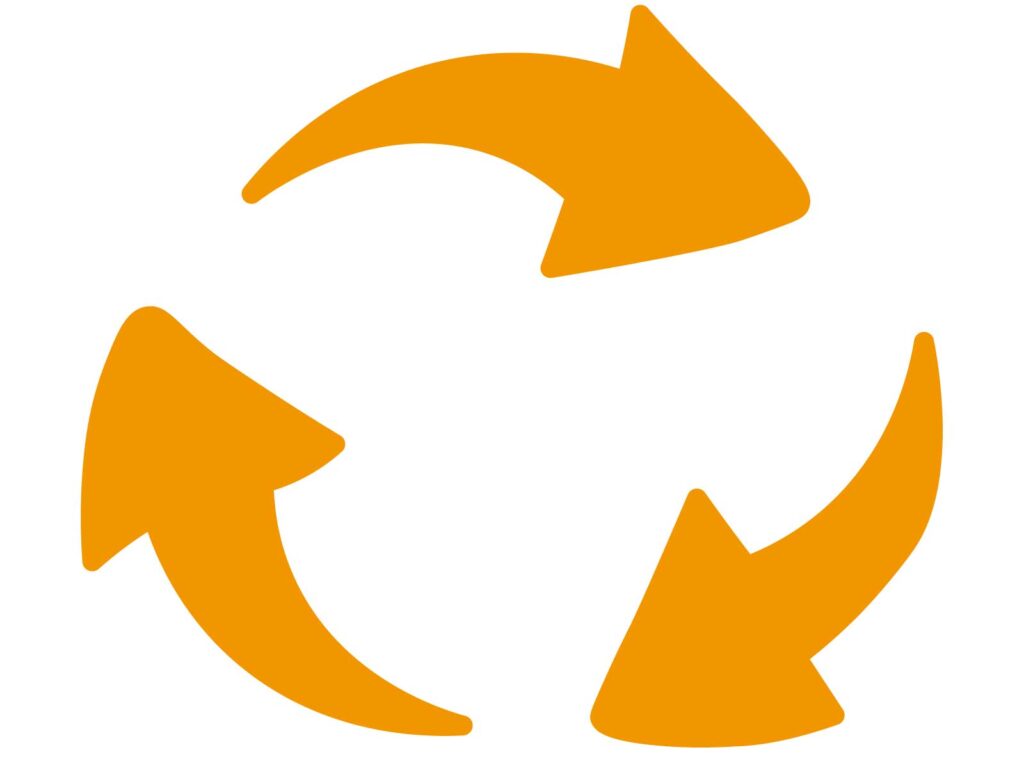
.png)
でも、他の端末で使う時は、また作らないといけないよね?
正直に面倒くさい!
と心配になりますよね?
ユーザープロフィールは、他の端末で作れば、他の端末にも共有されます。
例えばスマホで、自分(メイン)、妻、子供、母、父のユーザープロフィールを作ったら、PC、Fire TV stickなどでも使うことができます。
他の端末で設定しなおす必要なありません。
また、ユーザープロフィールは簡単に作ることができます。

ただし、他の端末(PC・Fire TV stick)で作ったものをスマホで使おうと思っても使えませんでした…(逆はいけます)
現在調査中です!
「ユーザープロフィール」の注意点!

便利なユーザープロフィールですが、注意点が2つあります。
- 視聴履歴は共有される。
- 同時視聴の台数制限は変わらない。
です。
それでは順番に見ていきましょう。
視聴履歴は他のプロフィールと共有される!
冒頭の結論にも書きましたけど残念ながら、視聴履歴は他のプロフィールにも残ります。
例えば自分用(メイン)で動画を見ても、妻や子供用などのプロフィールにも、視聴履歴は表示されます。
対策は、視聴履歴を表示したくないものは削除するのが一番の対策です。
アカウントを追加で作る手もありますが、月額料金がサブアカウントの分も払わないといけません。
僕自身は幸いAmazon(通販)を分けたいので、母とアカウントを分けてありますが本来は月額料金が追加になるのでおすすめできないです。
「プライムビデオ」同時 視聴台数は変わらない!
Amazonプライムビデオの同時視聴は、最大で3台までです(同じ作品は2台)
この台数制限は、プロフィールを追加しても変わりません。
例えば、自分(メイン)、妻、子供がそれぞれ動画を見ていると、母、父は見ることができないです。
視聴台数を増やしたいなら、追加アカウントかダウンロード、もしくは違うサービスで見るしかありません。
見る時間帯もかぶりやすいので、僕のおすすめは違うサービスを使うことです。
なぜなら、それぞれで見たい動画ジャンルが違うからです。
ぜひ違うサービスを検討してください。
ちなみにおすすめは
U-NEXT
Netflix
Hulu
dアニメストア
dTV
です。
「ユーザープロフィール」の作り方!

ユーザープロフィールの作成は
- スマホ。
- PC。
- Fire TV stick。
など各種で設定可能です。
一つのデバイスで作ったプロフィールは他のデバイスでも共有可能です。
※ただし、Fire TV stick・PCで作ったものはスマホでは使えませんでした。
それぞれの作成方法を紹介したいと思います。
「スマホ」でユーザープロフィールを作る方法!
スマホではAmazonプライムビデオのアプリ「prime video」をつかうと、アカウントの追加が簡単にできます。
スマホアプリ「prime video」をひらく。
「マイアイテム」をタップ。
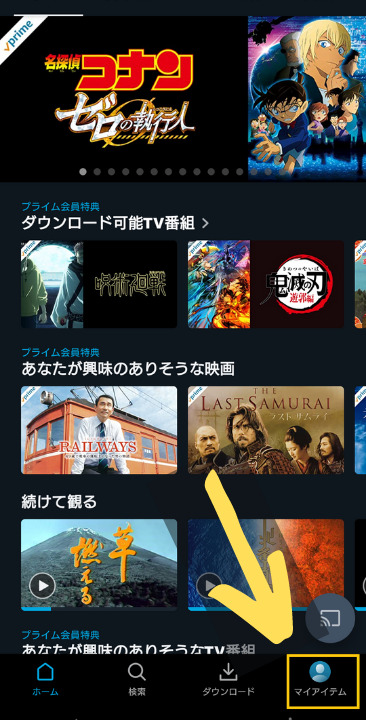
プロフィール横の「∨」をタップ
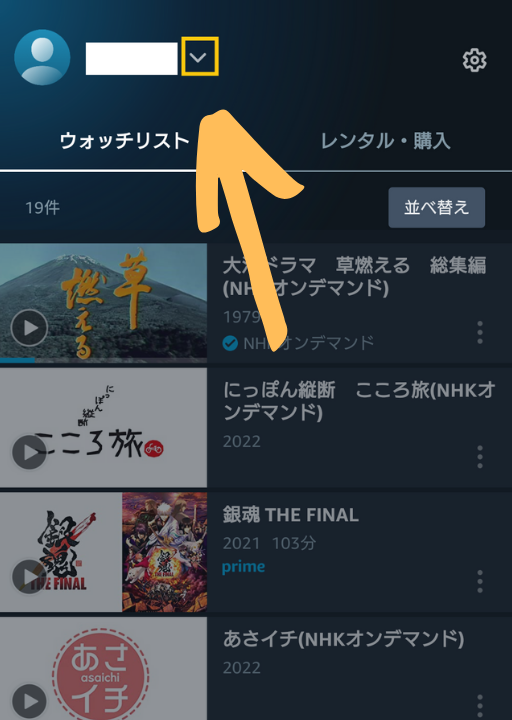
「プロフィール作成」をタップ。
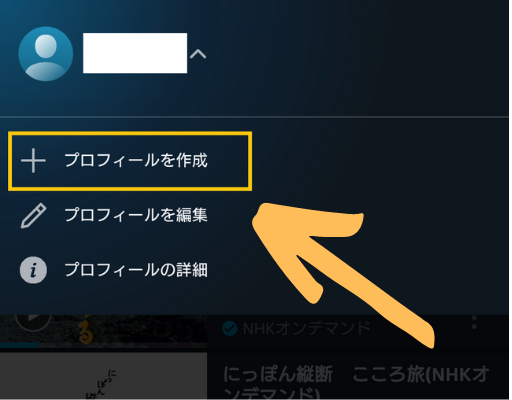
名前を入力してから「保存」をタップ。

今回は「テスト」にしてみました!
子供用ならば「お子様のプロフィールですか?」にチェックを入れてください。
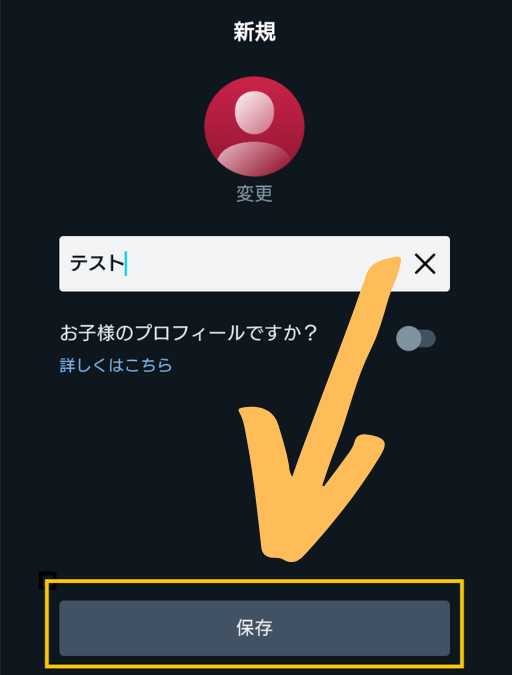
下に表示された「プロフィールを管理する」をタップすると、「pin」など詳細が設定できます。

これで、スマホでユーザープロフィールの作成が完了しました。
「Fire TV stick」でユーザープロフィールを作成する方法!
Fire TV stickとは、テレビのHDMI端子に直接差し込んで、動画をテレビの画面で見ることのできるデバイスです。
詳しくはこちらの【Fire TV stick】とは?何ができる?を参考にしてください。
Fire TV stickの設定は、テレビに映し出されたFire TV stickのメニューから簡単にできます。
Fire TV stickのホーム画面を開く。
Fire TV stickの電源を入れたときに、一番最初に表示される「プロフィール追加」でも設定はできます。
ただ、あとでもできるので心配はありません。
リモコンの家のアイコンを押すと、ホーム画面になります。

プロフィールのアイコンの上でリモコンの円形の方向キーの下を押す。
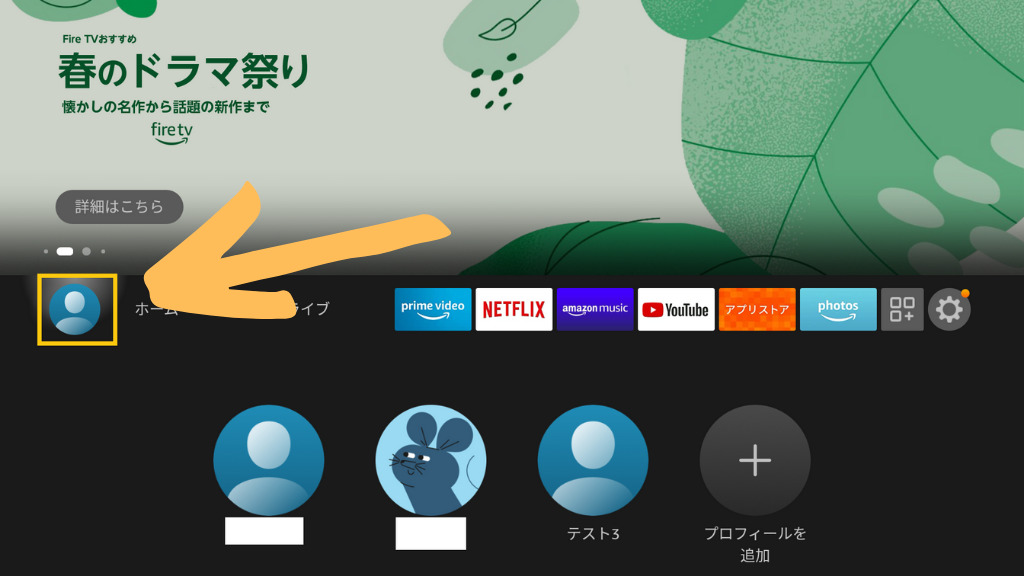
リモコンのこの部分です。

「プロフィールを追加」をクリック。
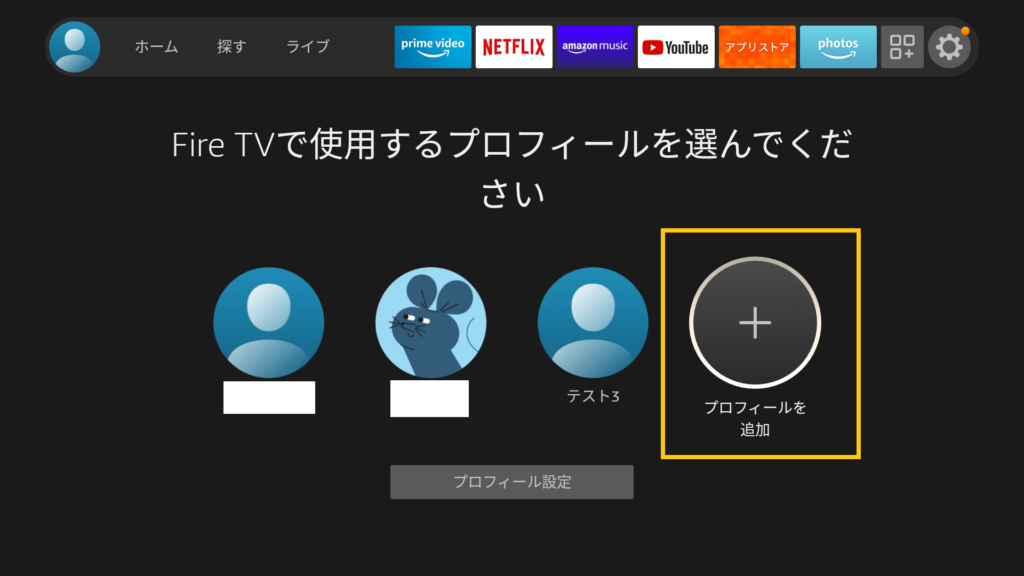
「新規プロフィールを作成」をクリック。
ちなみにスマホやPCで作ったプロフィールは、「新規プロフィールを作成」のしたに表示されます。

この画像で言えば「テスト3」と書いてあるやつです!
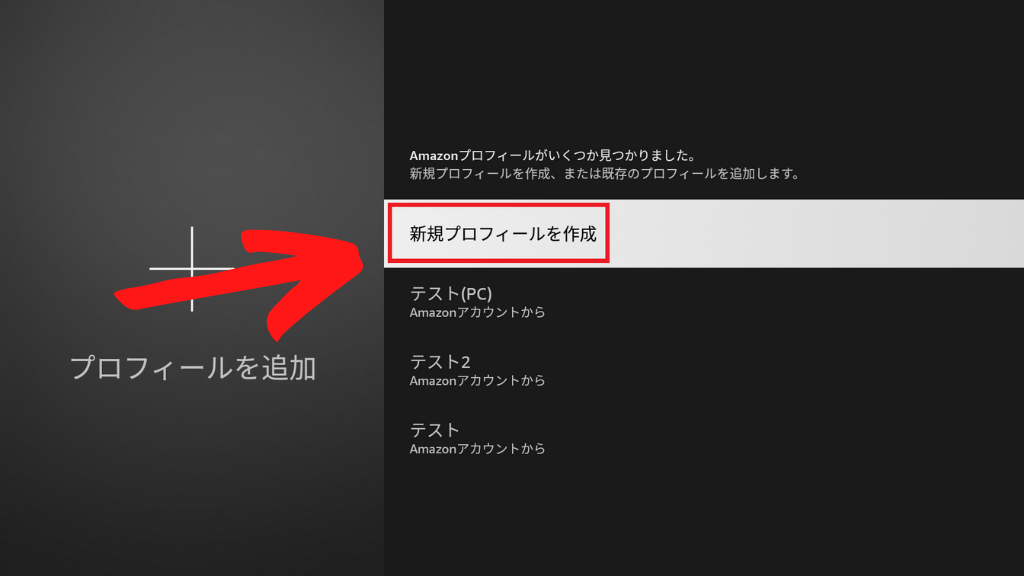
名前を入力して「追加」をクリック。

このときに「子供用プロフィール」にしておけば、子供の制限を作成することができます。
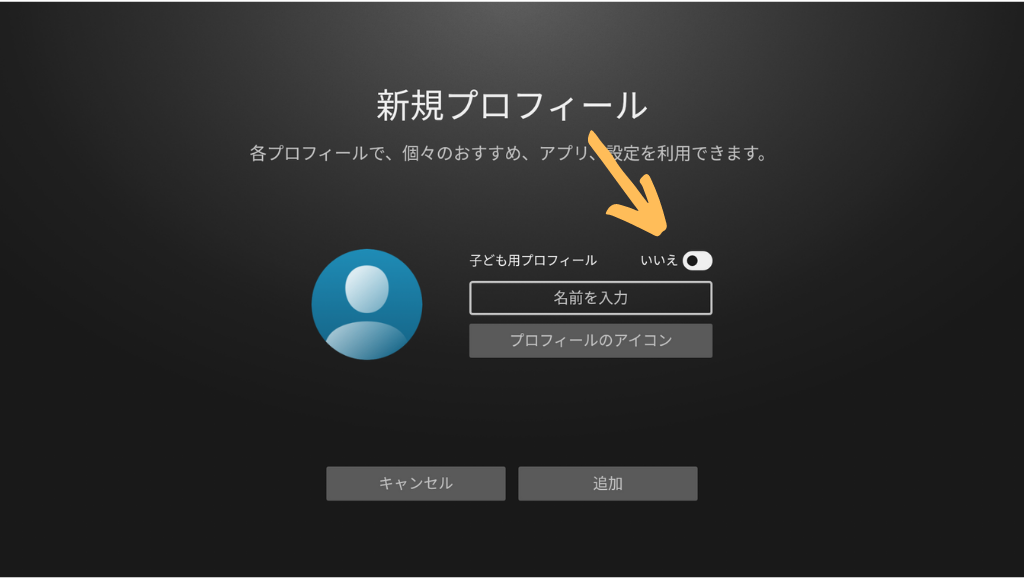

忘れても後で変更することは可能!
これで、Fire TV stickのプロフィールは追加できました。
「PC」ででユーザープロフィールを作成する方法!
PCのAmazonプライムビデオのアプリはありません。
なのでAmazonの公式ホームページから、アカウントの設定をする必要があります。
Amazon(公式ホームページ)を開く!
メニューから「prime video」を開く。
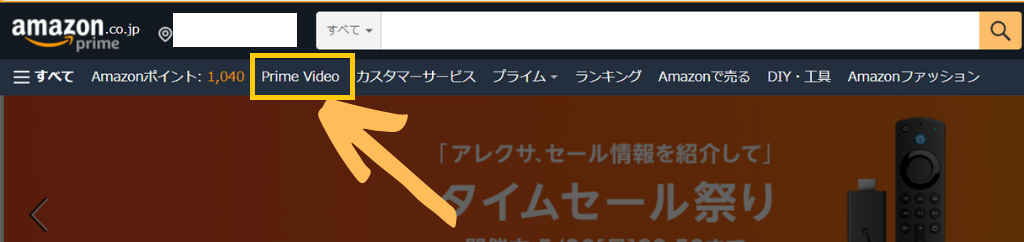
「視聴者」の横の「∨」をクリック。
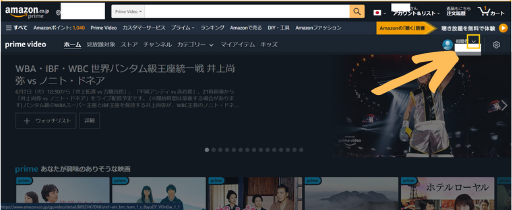
小さいので拡大するとこんな感じです。
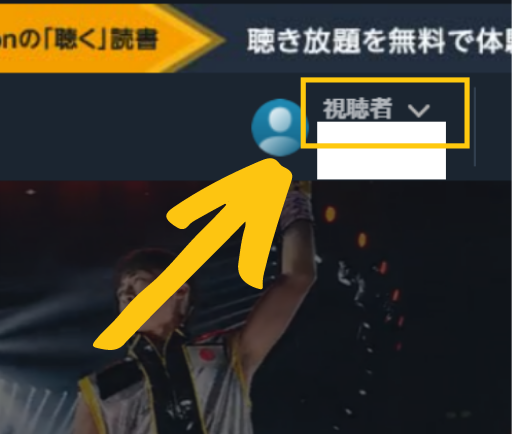
「新規追加」をクリック。
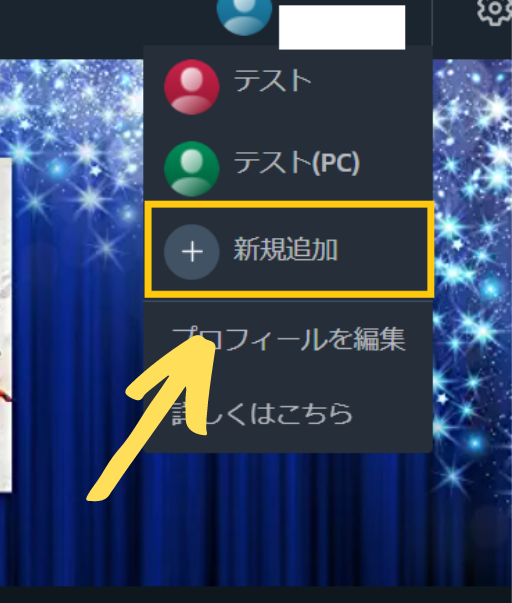
「プロフィール作成」をクリック。
ちなみに、スマホやFire TV stickで作った、プロフィールは下に表示されます。
画像で言えば「テスト」てやつですね。
もしも、追加する場合はクリックしましょう。
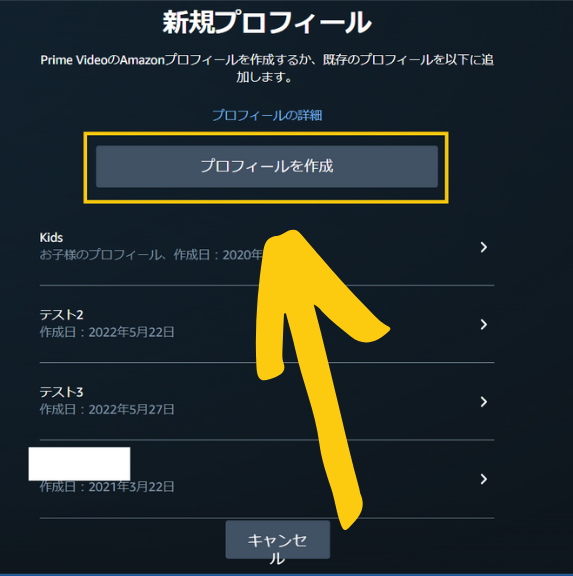
作りたい名前を入力して、変更を保存をクリック。
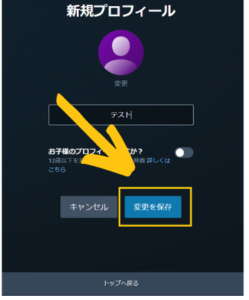
この時に「お子様用プロフィールですか?」にチェックを入れておけば、子供用のアカウントを作成できます。
忘れても後で設定できるので心配はありません。
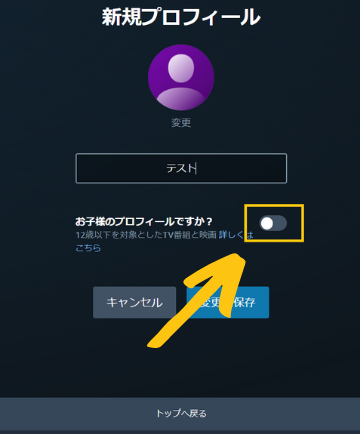
これでPCでアカウントを作成することはできました。
「ユーザープロフィール」の切り替え方!

同じアカウントで、ユーザープロフィールを作れば違う端末から作っても反映されます。

スマホに関しては、反映されないので調査中です!
ご了承ください!
また、それぞれの切り替えは
- スマホで切り替える。
- Fire TV stick。
- PC。
などそれぞれできますよ。
それでは
.png)
プロフィールを作ったけど切り替え方が分からない!
という方もいると思うので順番に解説していきます。
プロフィールの切替え方(スマホ)
スマホの場合はAmazonプライムビデオのアプリ「prime video」からやると楽にできます。
「prime video」のホーム画面の「マイアイテム」をタップ。
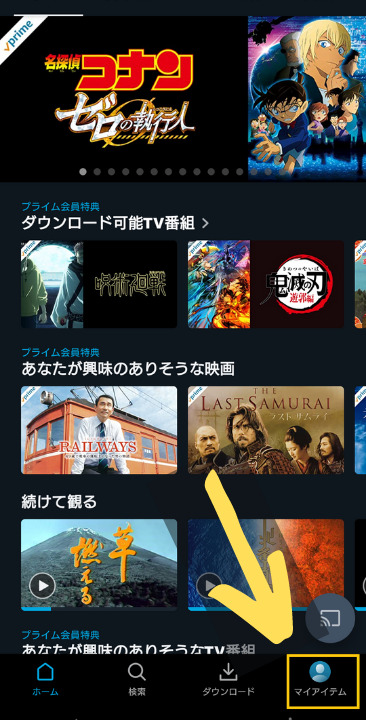
現在の「ユーザープロフィール」の横の「V」をタップ。
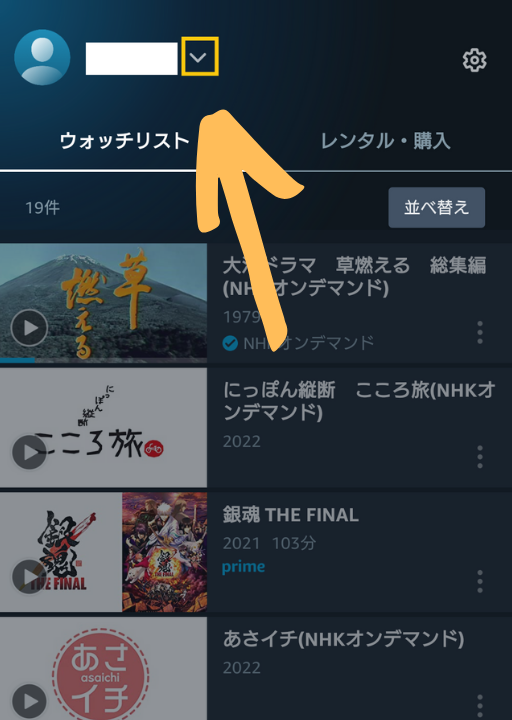
変えたい「プロフィール」をタップ。
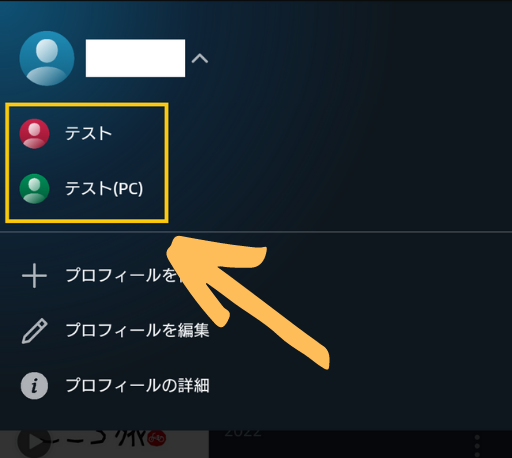
これで「ユーザープロフィール」を変えることができました。
プロフィールの切替え方(Fire TV stick)
Fire TV stickの場合は、電源を入れたとき一番最初に、プロフィールを選ぶことができます。
ただ、途中で変更することもできるので、心配はありません。
Fire TV stickのホーム画面を開く。
リモコンの家のアイコンを押すと、ホーム画面になります。

プロフィールのアイコンの上でリモコンの円形の方向キーの下を押す。
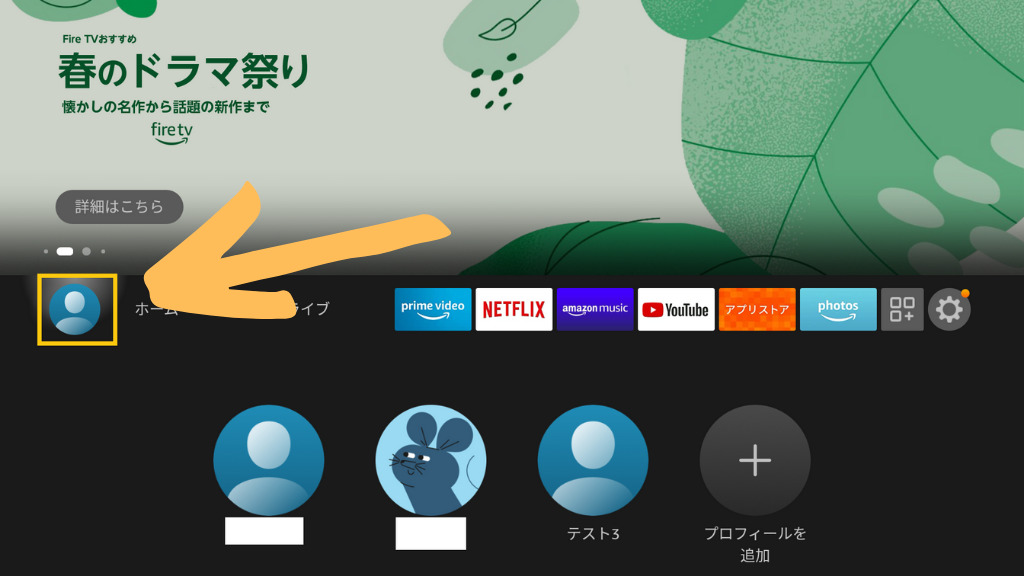
少し分かりにくいですが、ホームボタンのすぐ上の方を押してください。

変えたいプロフィールをクリック。

これでプロフィールは変わりました。
プロフィールの切替え方(PC)
PCの場合は、Amazonプライムビデオのアプリはありません。
なので、ユーザープロフィールを変えるためには、Amazonの公式ホームページでやる必要があります。
Amazon(公式ホームページ)を開く!
メニューから「prime video」を開く。
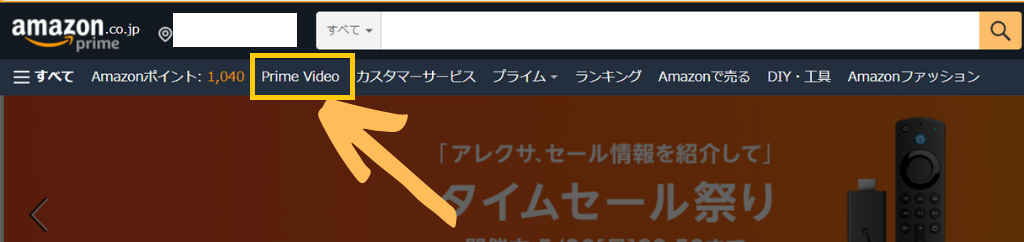
「視聴者」の横の「∨」をクリック。
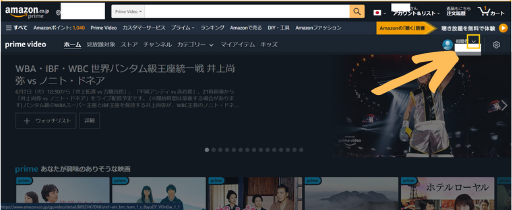
小さいので拡大するとこんな感じです。
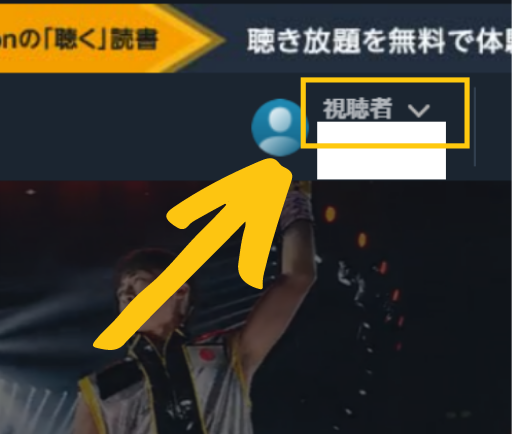
変えたいプロフィールを選ぶ。
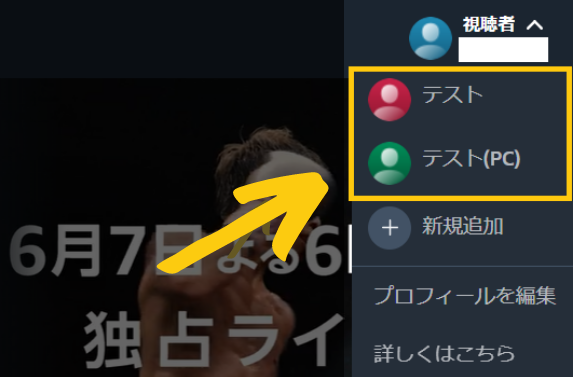
以上でPCでユーザープロフィールを変える方法を紹介しました。
【まとめ】「ユーザープロフィール」は意外と便利!
ユーザープロフィールを作っても、履歴が残ったり視聴台数が増える訳ではありません。
ただ、ウオッチリストやおすすめ作品を分けることができますよ。
意外とこの2つだけでも使えます。
実際に僕もおすすめからハマった動画もあります。
是非ユーザープロフィールを、つくってAmazonプライムビデオを楽しみましょう。