
こんにちは!漫画・アニメにハマっているヨネティです!
.png)
「Amazonプライムビデオ」て
- アカウントを複数作ることはできるの?
- 複数アカウントで、同時視聴は何台までできるの?
- アカウントの追加方法が知りたい!
などの疑問はないでしょうか?
「Amazonプライムビデオ」でアカウントを共有していると
- 動画履歴を見られたくない。
- 同時視聴をしたい。
と考えてる人もいますよね?
そんな方の中には「アカウントを別にほしい」と考えてる人もいるのではないでしょうか?
今回はそんな人に向けて
複数アカウントを作ってAmazonプライムビデオを見ることができるのか?
疑問に答えていきます。
【結論】販売アカウントで無ければ複数登録することが出来る!
結論から言うと、Amazonでは「プライム会員」のアカウントを複数 登録することはできます。
ただし「販売アカウント」の場合は、1アカウントが原則です。
普段使っている買い物をする用のアカウントは、何個作っても問題はありません。
しかし管理が大変なので、作っても2〜3アカウントにしたいところです。
1アカウントで同時視聴は3台までできる!

ただ、アカウントを複数持ちたい人の中には
.png)
同時視聴をしたいから、アカウントを新しく作りたい!
と言う方もいるでしょう。
Amazonプライムビデオの同時視聴が目的ならば、アカウントを作る必要はありません。
なぜなら、1アカウントで同時視聴は3台までできます。
ただ、同じ作品を同時視聴の場合は、2台までの制限がかかります。

まあ、めったに2台以上で同じ作品を、見ることが無いので心配はあまりありませんけど…
最大6つまでの「ユーザープロフィール」を作れる!
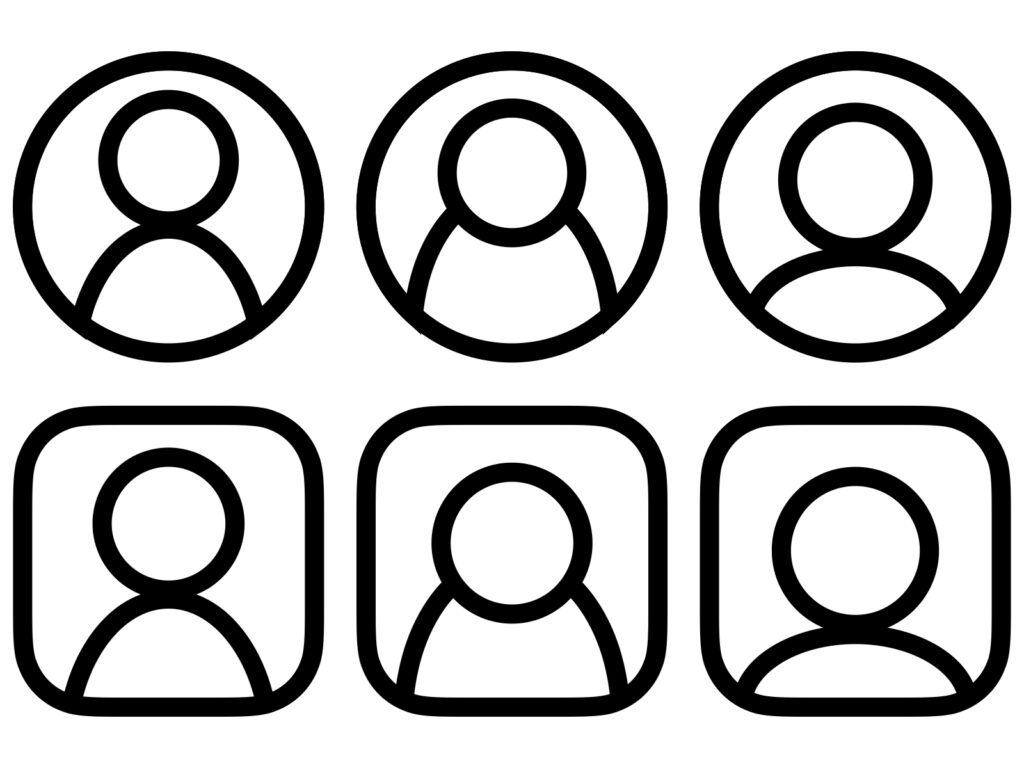
.png)
他の人が見た動画がおすすめに表示されて、嫌なんだよね?
Amazonプライムビデオを使う人が多いと、他人が見た動画からおすすめが変わってしまいます。
そういう場合は、「ユーザープロフィール」という機能を使うことができます。

最大でメインアカウントを含めて、6つまで作ることができます!
「ユーザープロフィール」が便利なのは、
- 子供に成人向けコンテンツを制限したい。
- ウォッチリスト(見たい作品)をそれぞれ管理したい。
- 各プロフィールに合わせた動画をおすすめされる。
などのメリットがあります。
ただ、「ユーザープロフィール」は視聴履歴などは共有されるので注意しましょう。
「ユーザープロフィール」と「別アカウント」の違い!
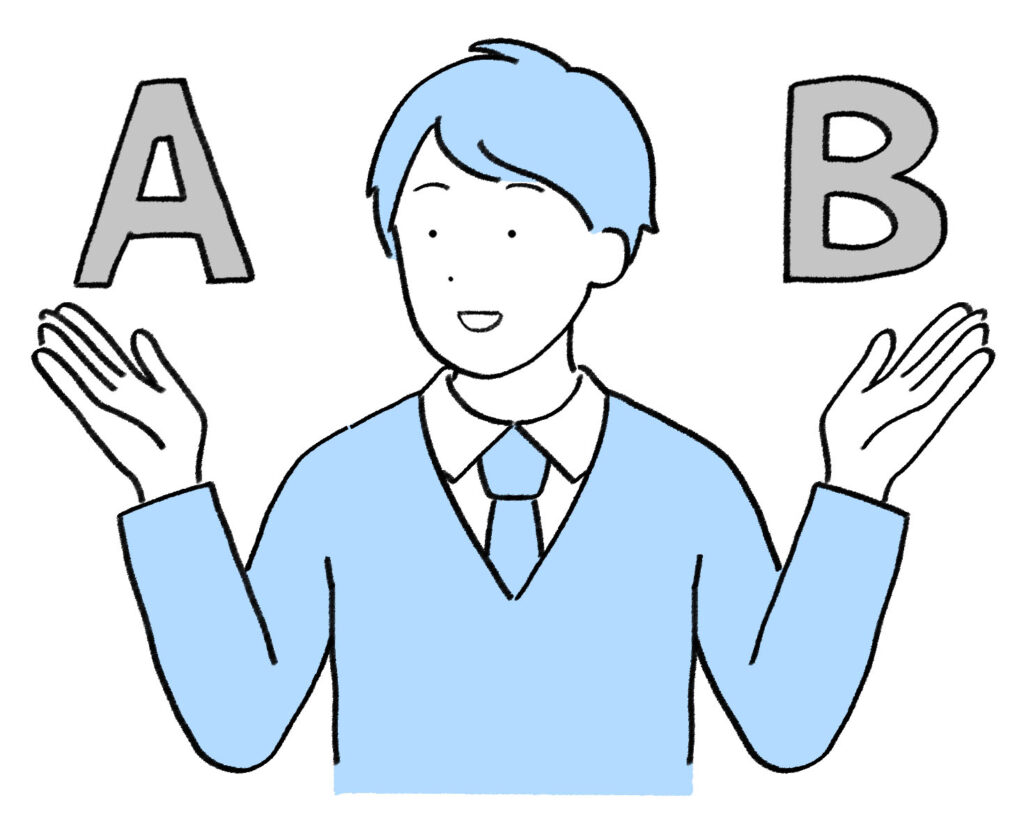
「ユーザープロフィール」と「別アカウント(新規)」の違いを、簡単にまとめるととこんな感じです。
| 別アカウント | ユーザープロフィール | |
|---|---|---|
| 視聴履歴 | 他のアカウントには残らない。 | 他のプロフィールにも 残る。 |
| オススメ作品 | 他のアカウントに 共有されない。 |
他のプロフィールに 共有されない。 |
| 見たいものリスト (ウオッチリスト) |
他のアカウントに 共有されない。 |
他のアカウントに 共有されない。 |
| 同時再生端末数 | アカウントの数×3 (同じ作品の場合は2台) |
3台(同じ作品の場合は2台) |
履歴を別にしたい場合や、視聴台数を増やしたい場合は「別アカウント」
成人向けコンテンツに制限をかけたり、ウオッチリスト(おすすめ)を別にしたい場合は「ユーザープロフィール」
が良さそうです。
今回は「別アカウント」の作り方を紹介していきたいと思います。
「ユーザープロフィール」の記事は、また別に書きたいと思います。
アカウントを作るときの注意点!

アカウントを作る前に、注意点が3つあります。
- 新しい携帯番号・クレジットカードなどが必要。
- アカウントの統合・連携はできない。
- 別アカウントの月額がかかる。
です。
順番に紹介していきたいと思います。
新しい携帯番号・クレジットカードなどが必要!
同じ携帯番号やメールアドレスは使用できません。
同じものを使った場合、このようなメッセージが出ます。
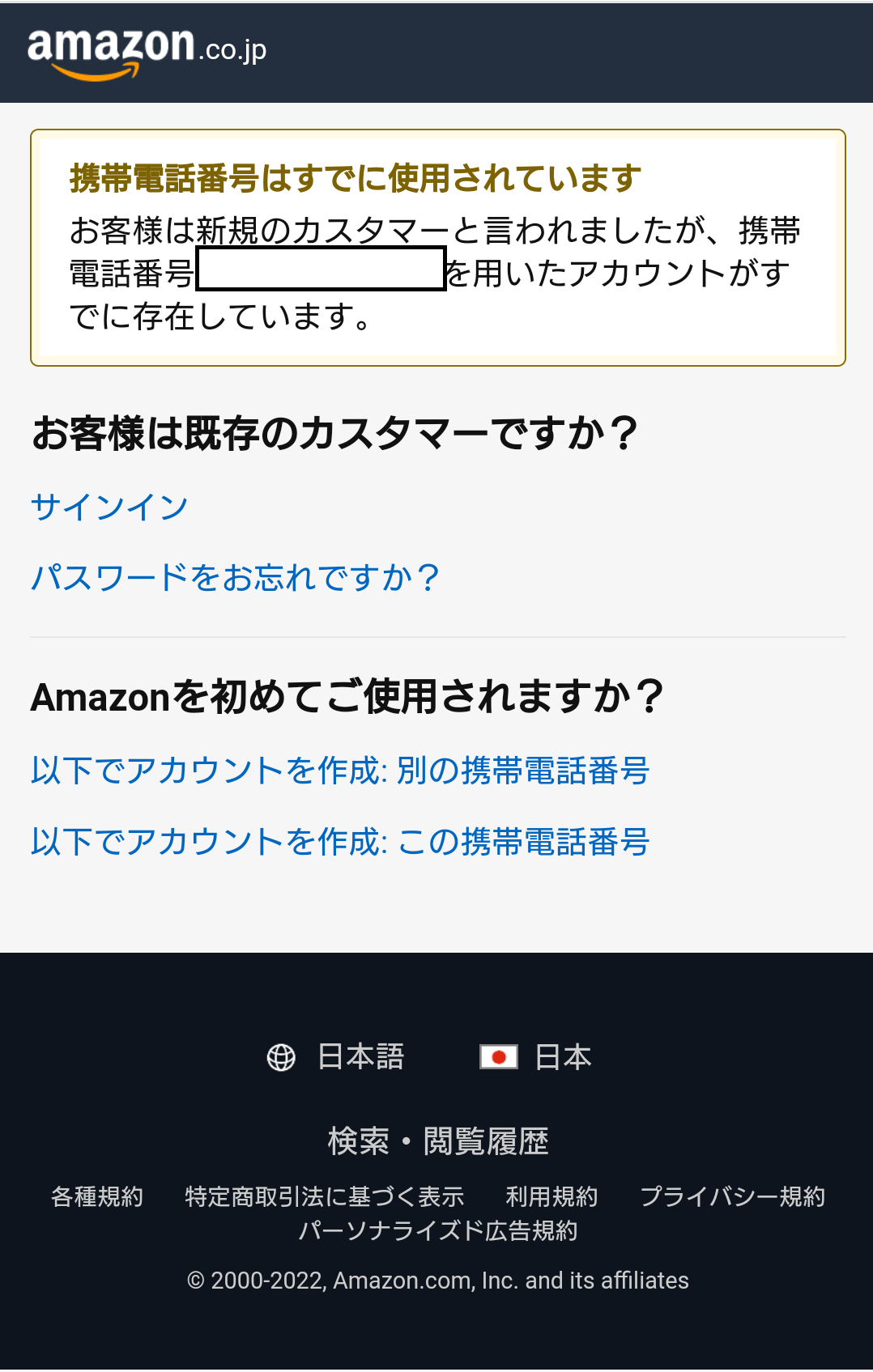
Gmailなどのフリーメールならば、アカウント追加をして切り替えるのも簡単なので、作成しておきましょう。
また、同じ名義のクレジットカードは使うことができません。
支払い方法は別のクレジットカードにするか、別の決済方法にする必要があります。
Amazonでの支払いは
- クレジットカード。
- コンビニ払い。
- キャリア決済。
- 電子マネー。
の決済方法が選択できます。
アカウント追加の際は、別のメールアドレス(電話番号)・決済方法を用意しておきましょう。
アカウントの統合・連携はできない!
作成したアカウントを一つにまとめたり、ギフト券を共有したりすることはできません。
もちろん、購入した有料コンテンツを他のアカウントで見ることもできないです。

それに、僕もよくやることですが…
アカウントを間違えて、有料コンテンツを買ってしまいます!
「プライムビデオ」で有料コンテンツを購入する際は、アカウントを確認してから購入するようにしましょう。
別アカウントの月額がかかる!
当然と言えば当然ですが、アカウントを2つ以上取得すれば作っただけの月額がかかります。
2アカウントで、合計1,000円(税込)です。

これだけ払うなら正直に、他のVODサービスを追加で使っても良いかな?
と思います。
それでも、2アカウント作っても1,000円なので他のサービスと同じくらいになります。
アカウントの追加方法!

「Amazonプライムビデオ」のアカウントを追加するためには、「Amazonプライム会員」のアカウントを新規で作る必要があります。
アカウントを作る前に「gmail」など、新しいメールアドレスと、メインアカウントと違う支払い方法が必要なので準備しておきましょう。
PCでもできますが、スマホユーザーが多いと思うので、スマホでの方法を紹介します。
Amazonプライムに新規登録をする!

こちらのリンク「Amazonプライムビデオ(無料体験)」から、新規登録をします!
「30日無料体験を試す」をタップ。
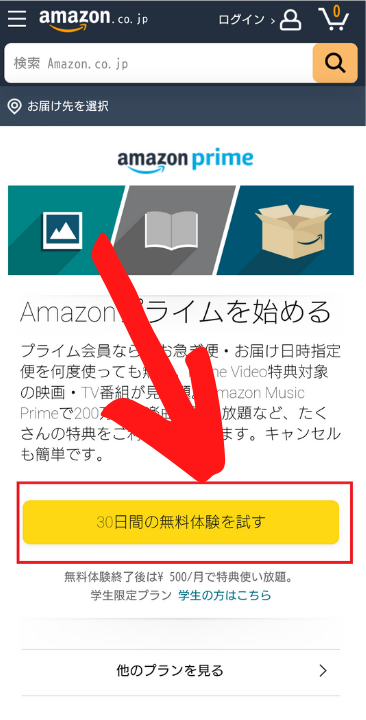
「新しいAmazonアカウントを作成」をタップ。
ログインしてしまうと前のアカウントになるので、アカウント追加の場合は「新しいAmazonアカウントを作成」から行います。
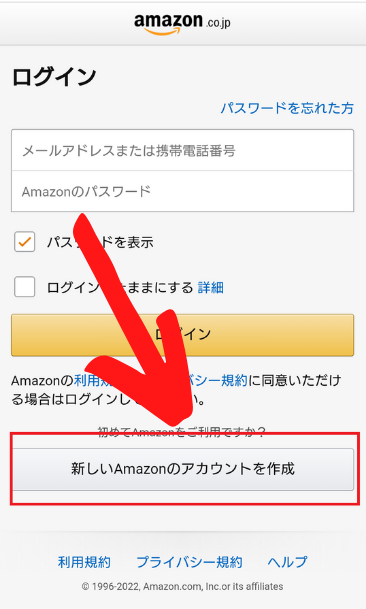
氏名など必要項目の入力。
- 氏名(アカウント名)
- メールアドレス
- パスワード
を入力して「次へ進」をタップ。

メールアドレスはすでに登録しているものは使えません!
新規のアドレスを作る場合は「gmail」がすぐつくれて便利です!
確認コードの入力!
登録したメールアドレスに6桁の「確認コード」が送信されるので入力して「アカウント作成」を押します。
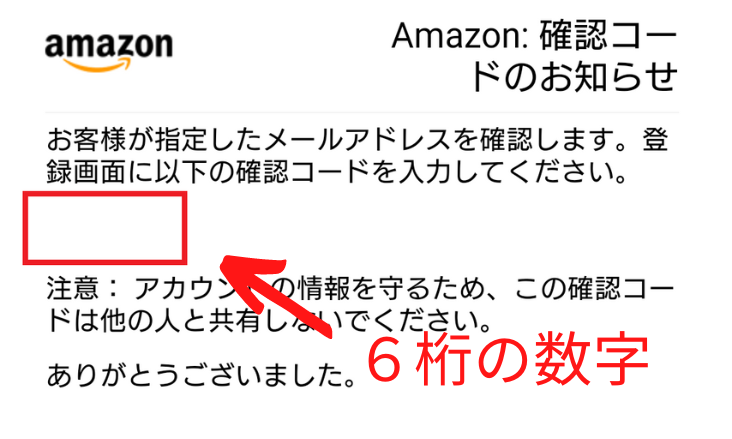
メールに送られてきた6桁の数字を「コード入力」に入力して、「アカウント作成」をタップ。
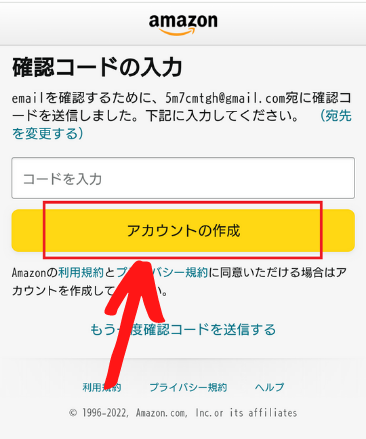
これで、Amazonの会員登録は完了しました。
「プライム会員」に登録!
次に「Amazonプライムビデオ」を使うには「プライム会員」の登録が必要です。
アカウントを追加したら500円(税込)が、追加で発生するので注意しましょう(30日無料)
内容を読んでよかったら、「お支払い方法」を選んで「プライムに登録する」をタップ。
支払い方法はメインアカウントと別のものにする必要があります。
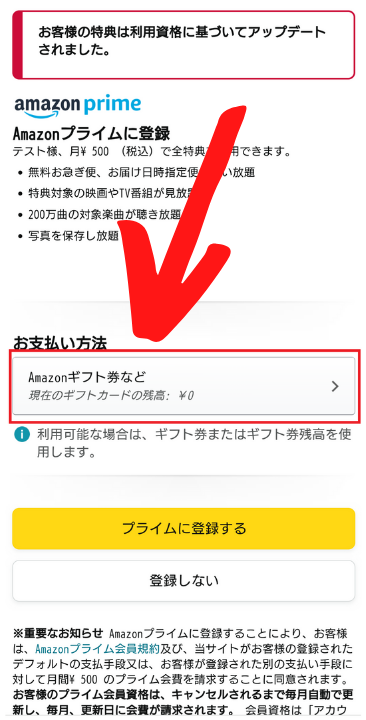
次のページで「Amazonプライムへようこそ」と出るので「次へ」をタップ。
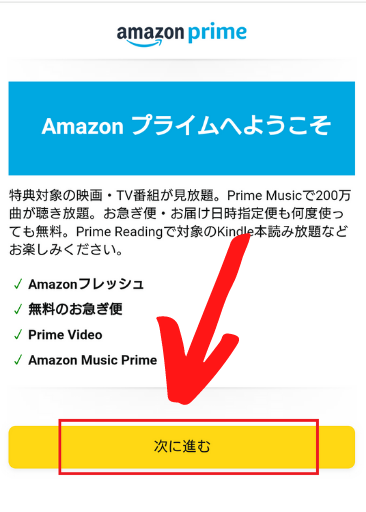
これでAmazonプライムの会員登録ができました。
アカウントの切り替え方法!
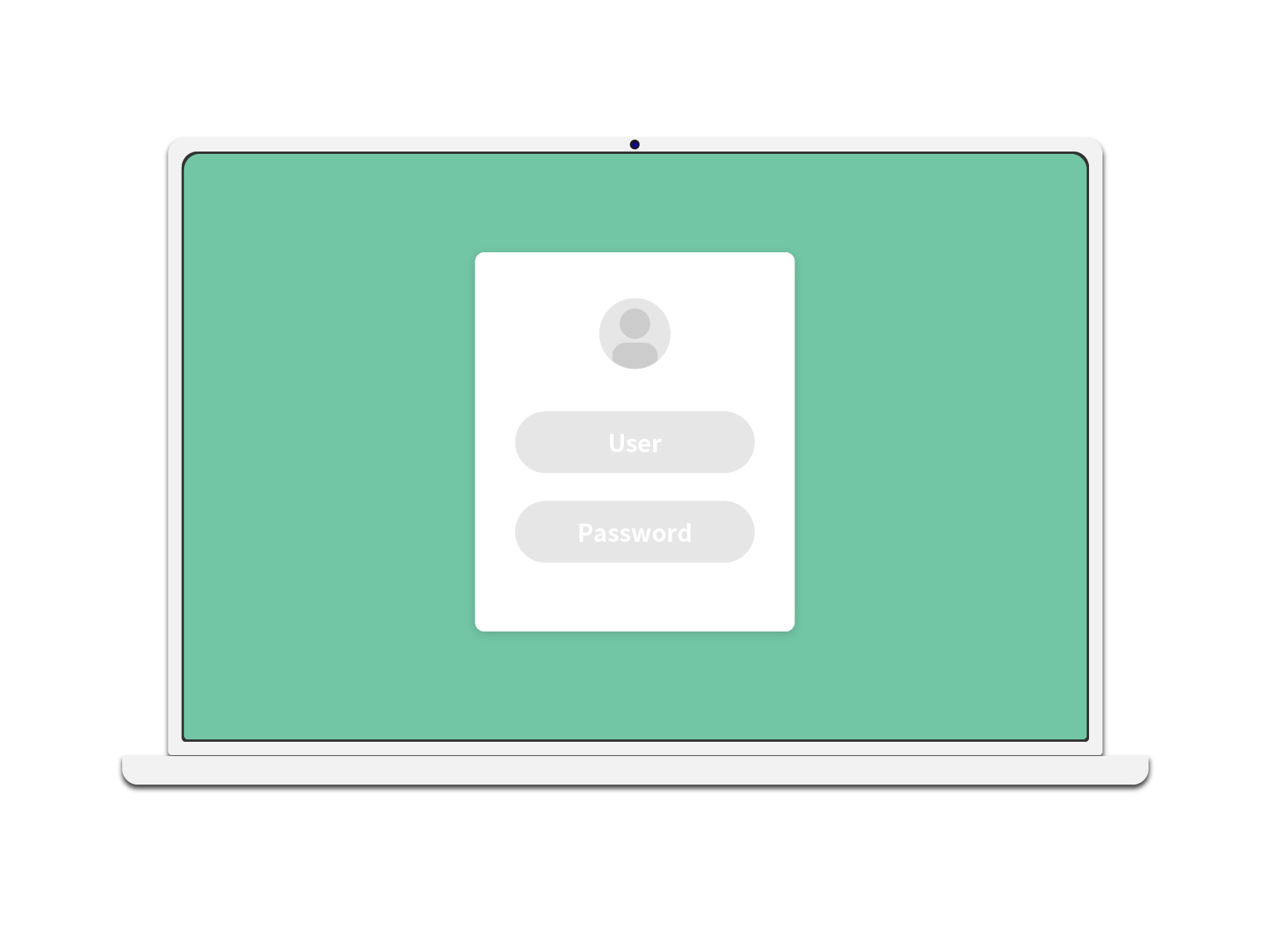
プライムビデオにそのままログインすると、メインアカウントになってしまします。
サブアカウントで使う場合は、新しいアカウントでログインしなおす必要があります。
- スマホ。
- Fire TV stick。
- PC。
それぞれの方法を紹介したいと思います。
なお、タブレットはもってないのでやり方は分かりませんが、アプリを使うので基本はスマホと同じと思います。
スマホのアカウントの切り替え!
スマホの場合は「Amazonプライムビデオ(アプリ版)」「Amazonプライムビデオ(web版)」からできます
今回はアプリを使ったアカウント切り替えを紹介したいと思います。
「Amazonプライムビデオ」の「prime video(アプリ)」を開く。
「マイアイテム」をタップ。
すでに違うアカウントでログインしている場合、「prime video(アプリ)」のホーム画面になっています。
ホーム画面になっていたら下のメニューから「マイアイテム」をタップしてください。
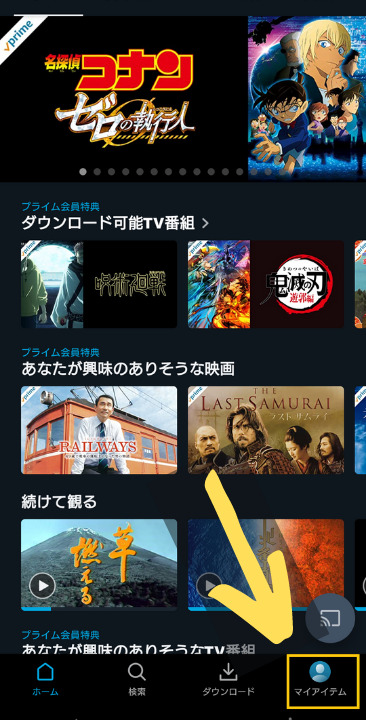
「設定(歯車のアイコン)」をタップ。
「設定(歯車)」は右上にあります。
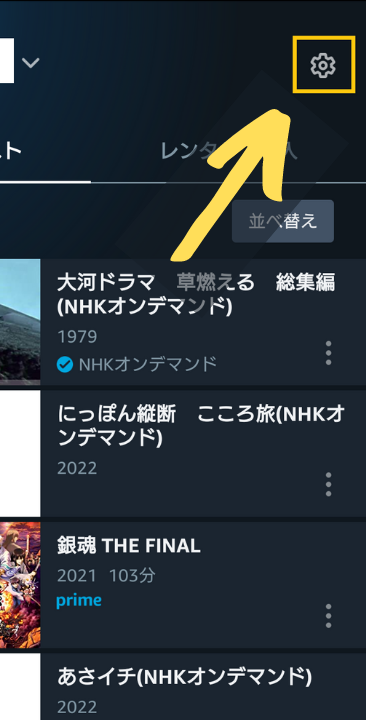
「〇〇(アカウント名)さんとしてサインインしています」をタップ。
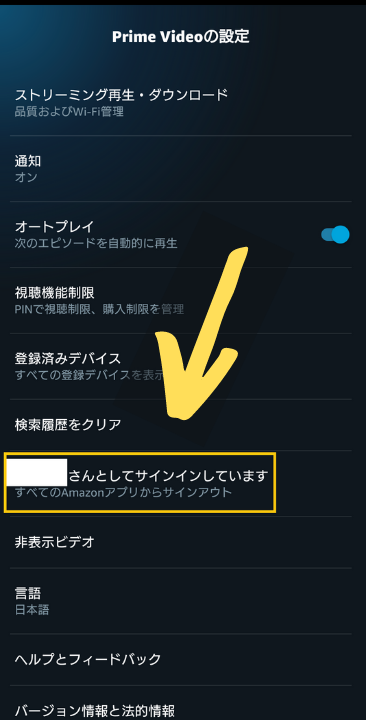
「サインアウトの確認」と出るので「サインアウト」をタップ。
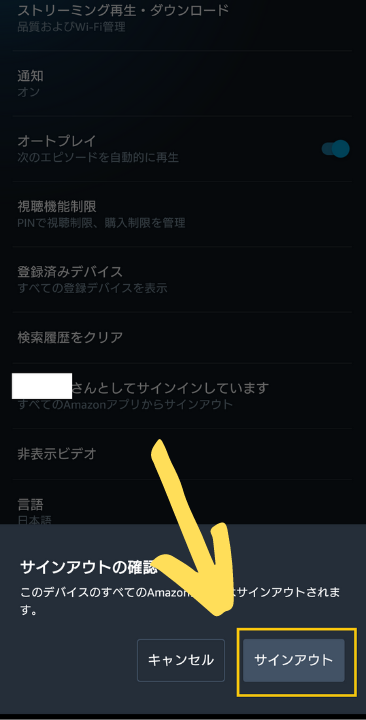
新しいアカウントでログインする。

スクリーンショットが許可されていないため撮れていませんが、アプリを開いたら自動的にログイン画面になっています!
作った「メールアドレス」「パスワード」を入れて「ログイン」を押します。
するとアカウントが切り替わります。
これでスマホのアカウントの切り替えが完了しました。
Fire TV stickのアカウントの切り替え!
Fire TV stickとは、テレビのHDMI端子にFire TV stick(本体)を差し込み、「Amazonプライムビデオ」を始めとする動画や音楽のコンテンツを楽しめるものです。
詳しく知りたい人は【Fire TV stick】とは?何ができる?を読んでください。
Fire TV stickもアカウントを切り替える事ができます。
設定する前にスマホかPCで「https://www.amazon.co.jp/code」を開いて、新しく使いたいアカウントを準備しておくとスムーズに進みます。
Fire TV stickのホーム画面の「設定(歯車)」をクリック。
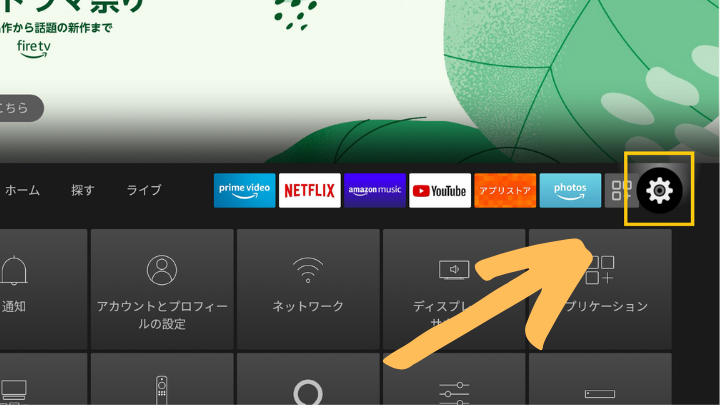
「アカウントとプロフィールの設定」をクリック。
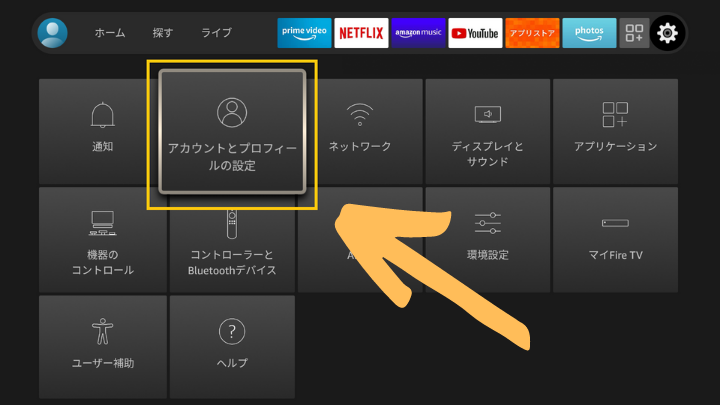
「Amazonアカウント」をクリック。
「こんにちは◯◯(アカウント名)さん」になっている部分です。
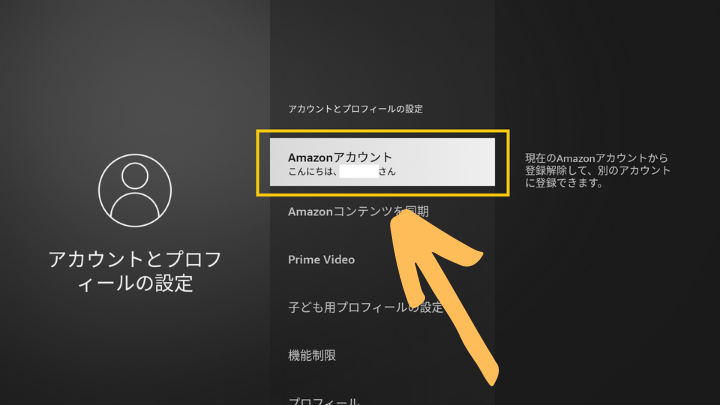
「登録を解除」をクリック。
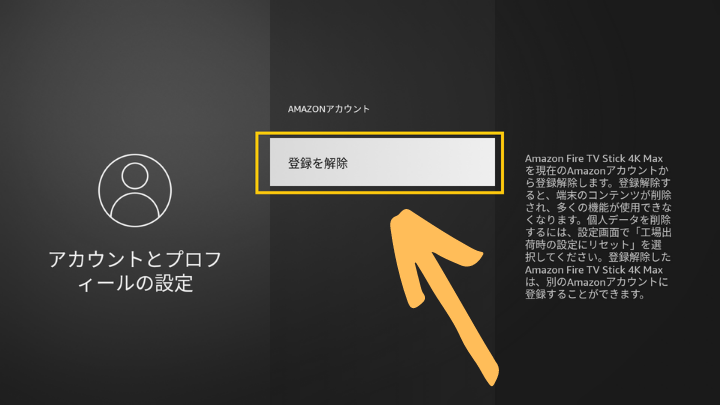
再び表示される「登録を解除」をクリック。
注意点には少し怖いことが書いてありますが、もう一度同じアカウントを使えば問題はありません。
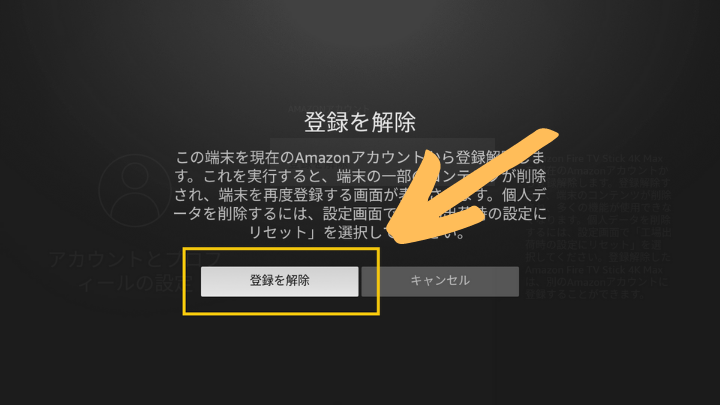
「既存のアカウント」または「アカウントを新規作成」をクリック。
先程作ったアカウントを使う場合は、「既存のアカウント」を選びましょう。
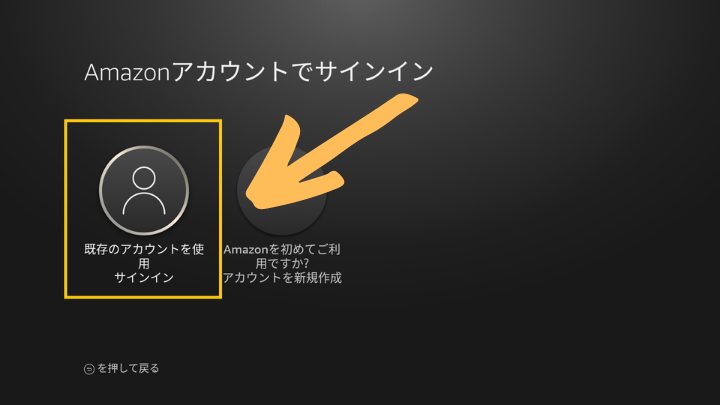
Fire TV stick(画面)に表示されたコードを入力。
スマホかPCで「https://www.amazon.co.jp/code」にアクセスしてログインしてください。
ログインするとスマホかPCの画面に、コード入力画面が表示されます。
Fire TV stickの画面に表示されたコードを入力します。
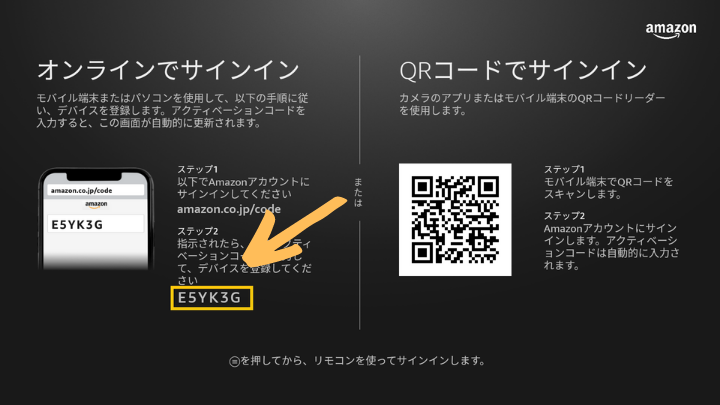
画面で言えば「E5YK3G」ですが、サイインインのたびに違うので、確認しながら入力します。
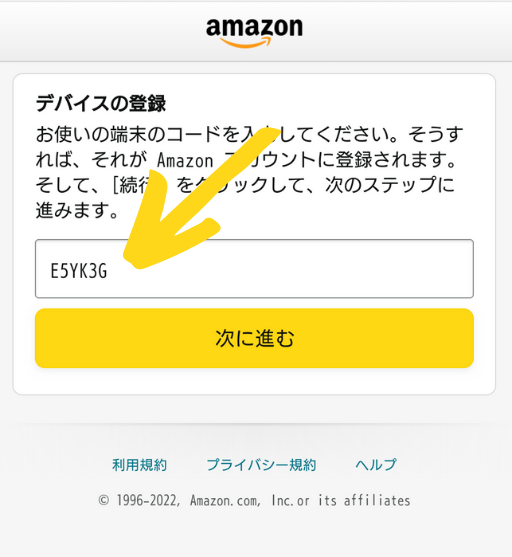
名前や住所を入力!
Fire TV stickに新たなアカウントを追加する際に、名前や住所・電話番号を登録しなければなりません。

ここは前回と同じ住所や電話番号でも進むことができました!
入力したら「新しい住所を追加」をクリック。
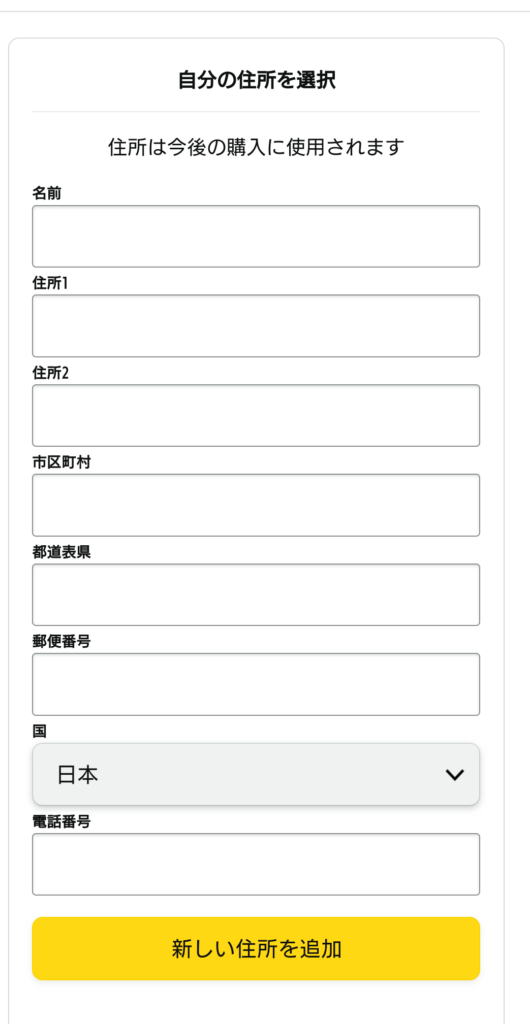
「続ける」を押すと新しいアカウントでFire TV stickを使うことができます。
次回からは「既存のアカウント」にコードを入力するだけでログインできます。
【注意】Amazon codoでログインし直す必要がある!
注意したいのは、コードを入力前にAmazon codo「https://www.amazon.co.jp/code」で、使いたいアカウントに切り替えておく必要があります。
なぜならコード入力画面は、現在 公式サイトにログインしているアカウントになるからです。
先にAmazon codoで一旦ログアウトして、Fire TV stickで使いたいアカウントに切り替えておきましょう。
PCのアカウントの切り替え!
PCの「プライムビデオ」はアプリが無いので、「Amazonプライムビデオ」の公式サイト
で設定します。
「Amazonプライムビデオ」公式サイトにアクセス。
アカウント&リストから「ログアウト」を選択。
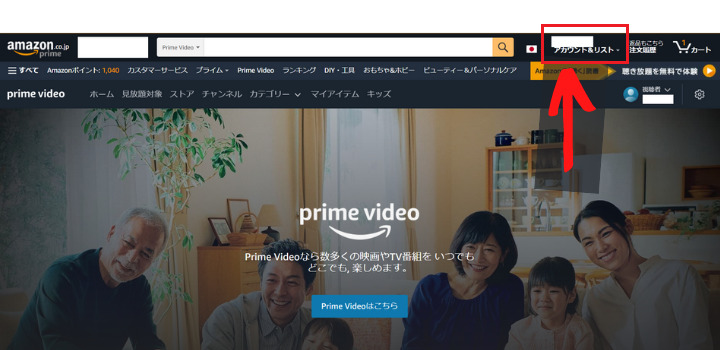
小さいので拡大すると
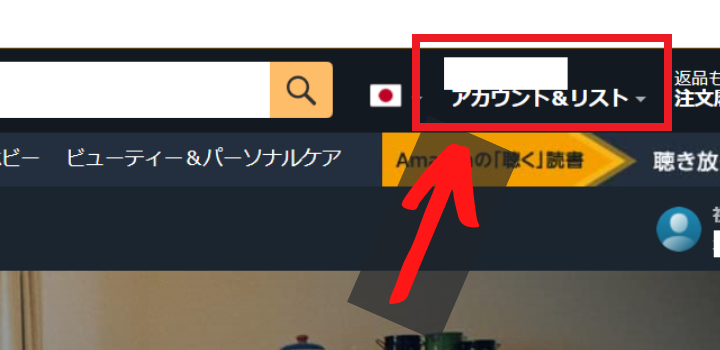
「Amazonプライムビデオ」に「ログイン」
ログアウトすると、自動的にログインページになるので、作ったアカウントでメールアドレスとパスワードを入れてログインする。
ログインしたらメニューに「Prime video」とあるのでクリック。
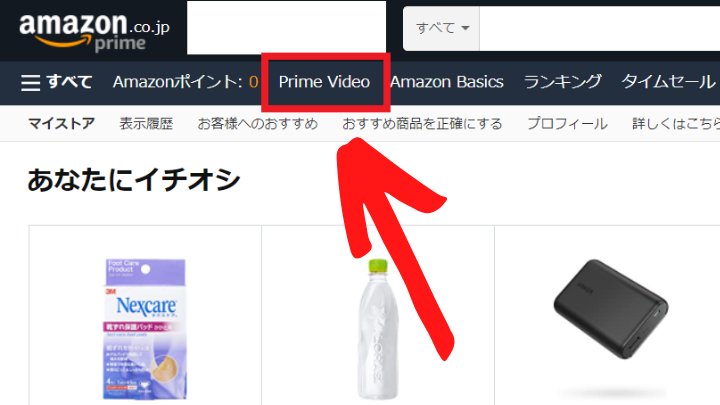
これで「Amazonプライムビデオ」のアカウント切り替えが終わりました。
PCの場合はAmazonの通販のページと同じになってるので、メニューから「prime video」を選択する必要があります。
【まとめ】アカウント追加は正直にもったいない!

ここまで、アカウント追加について話して来ましたが、しょうじきにもったいないです!
なぜなら料金が倍かかるからです。
僕のおすすめは、別のサービスを使うか、履歴を削除するかですね。
ちなみにおすすめのサービスは、
たくさんみたいなら、少し月額が高いけど「U-NEXT」
アニメ専用なら「dアニメ」
です。
一番コストを抑えられるのは、やはり「Amazonプライムビデオ」で視聴履歴を消すことではないかと思います。
それでもアカウンを作りたい方は
から手順通りで作ることができるので、試してみてください。

