
こんにちは!漫画・アニメにハマっているヨネティです!
.png)
U-NEXTを
- テレビで見ることができるの?
- テレビで見るおすすめの方法は?
- テレビで見る手順を教えてほしい!
など気になってませんか?
僕自身も、スマホで妻とU-NEXTなどの動画を見ていました。

ただ、画面が小さい!
しかもいつも手で持つのは僕!
片手にお菓子、もう片手にジュースを持ちながら大画面で見たかったので手段を探しました。
たぶん、同じように
- 家族みんなで動画(U-NEXT)を見たい。
- 恋人と並んで動画(U-NEXT)見たい。
- 迫力のあるテレビの大画面(もっと言えばプロジェクター)で見てみたい。
など、悩みを持ってる人もいると思います。
そこで今回は
- テレビでU-NEXTを見る方法。
- テレビでU-NEXTを見る設定の手順。
などを詳しく解説していきます。
【結論】Fire TV stickが一番コストがいい!
テレビでU-NEXTを見るのに、おすすめの方法はある?
なんて先に知りたい人もいると思います。
なので、結論を先にいうと「Fire TV stick」をテレビに繋いで見るのがおすすめです。
あまり詳しく書きすぎると、かなり長くなるので簡単に説明すると…
一番おすすめの理由は、「コストの安さ」と「手軽さ」ですね。
コストは4,980円(税込)で、セールをしている時だと1,000円〜2,000円ほど安くなります。

しかも、頻繁にセールをしています!
また、HDMI端子に繋いで簡単な設定をするだけです。
もっと詳しく知りたい人は、こちらの【Fire TV stick】とは?何ができる?に書きました。
設定はAmazonでFire TV stickを購入すると、アカウント登録を自動的にしてくれます。
今回紹介する中では、一番おすすめ

いや…
「Fire TV stick」1択と言ってもいいでしょう!
4Kテレビなら値段は少し高くなりますが「Fire TV stick 4K max」がおすすめです。
U-NEXTをテレビで見る方法!

とは言っても
.png)
他に「U-NEXT」をテレビで見る方法は?
など気になりますよね?
ざっとデバイス(接続方法)と導入費用を一覧にしたらこんな感じです。
導入費用は大体の目安です。
| 接続方法 | 導入費用 (目安) |
操作性 | 操作方法 |
|---|---|---|---|
| Fire TV stick | 4,980円~ | 〇 |
|
| Google TV | 7,600円 | 〇 |
|
| Chrome cast | 3,659円~ | △ |
|
| Apple TV | 1.5万円~ | 〇 |
|
| Android TV (Android搭載テレビ) |
3万円~ | 〇 |
|
| blu-rayレコーダー | 3万円~ | △ |
|
| PS4 | 3万円~ | △ |
|
| U-NEXT TV | 9,800円 | 〇 |
|
| HDMIケーブル | 1,000円~ | △ |
|
| Fire TV (Fire TV 搭載テレビ) |
4万円~ | 〇 |
|
U-NEXTを見るためだけに、スマートテレビ・PS4やレコーダーを買うのはもったいないです。
- Android TV
- Fire TV(Fire TV 対応テレビ)
などのスマートテレビは価格が高いです。

ただ、通常のテレビより安いので、次にテレビを買い替える時に検討したらいいですよ!
また、「Chrome cast」や「HDMIケーブル」は価格が安いですが、機能や使い勝手の面であまりおすすめはできません。
導入候補で挙げれるのは
- Fire TV stick
- Google TV
- Apple TV
ですね。
Google TVとFire TV stickは
- 操作
- 導入の手軽さ(設定方法)
- 設定方法
- 機能が同じ位
です。
なので、その中でもより安いFire TV stickが一番おすすめです。
【注意】「Android TV」「Fire TV 」は長期使えない可能性あり!
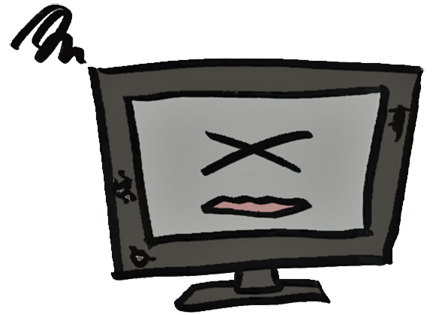
また「Android TV」や「Fire TV」は、長期(5年)以上は使えない可能性があります。
実際に僕もApple TVを使ってましたが、You Tubeがアップロードした時に、内容はあいまいですが…
「デバイスのバージョンが対応してません」
みたいな表示が出て、使えなくなりました。
Fire TV stickなども、古くなれば同じ結果にはなると思います。
ただ価格が安い分、気軽に買い替えることができます。
「Android TV」や「Fire TV」などは、価格が高いのでなかなか躊躇しますよね?
先のことを考えたら、Fire TV stickが、一番手軽に導入できませんか?
と思いますね。
「Fire TV stick」をテレビに繋いででU-NEXTを見る手順!
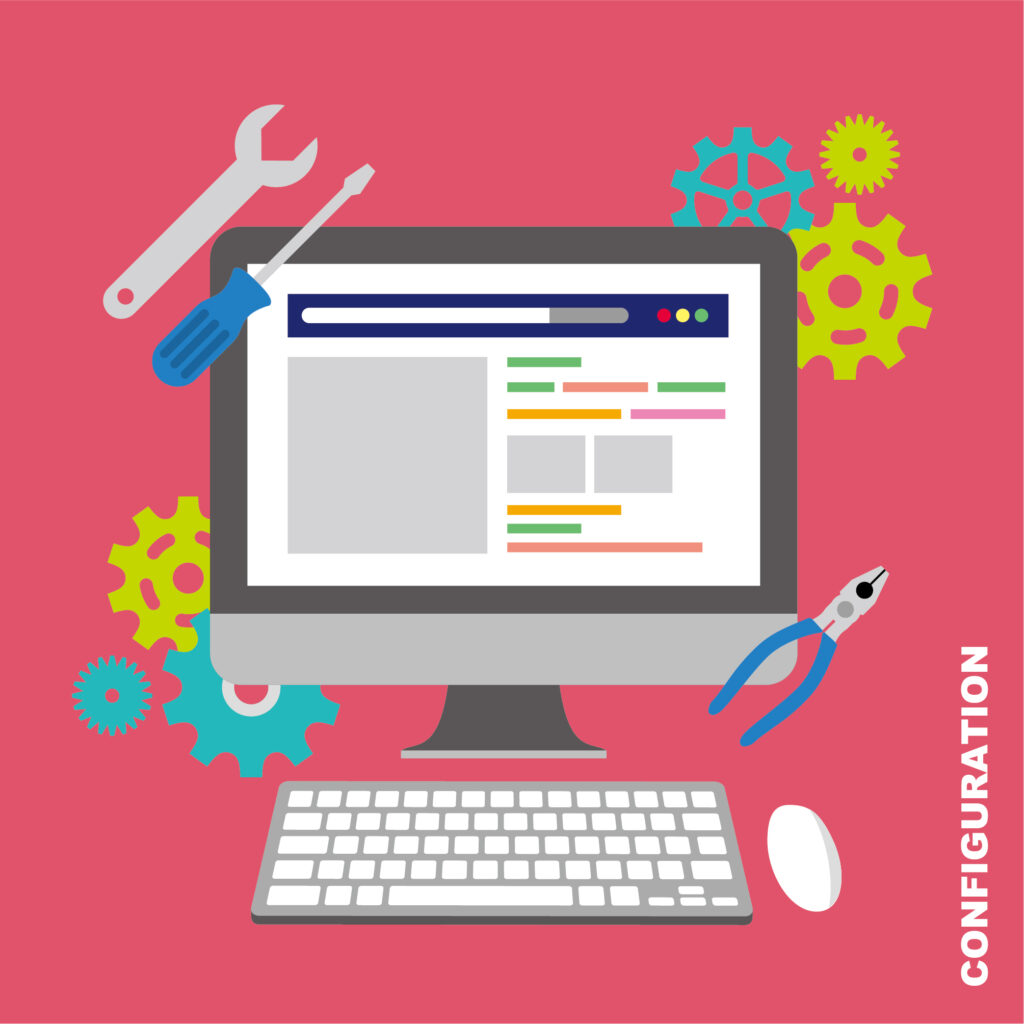
手順を説明すると、1記事かけてしまうので詳しくはこちらの【Fire TV stick】をテレビにつなぐのは簡単にできる?初期設定の方法・テレビにつなぐ方法を解説!
を読んでください。
ここでは簡単に説明すると
STEP1.Amazonで購入時
「Amazonアカウントにリンクする」
にチェックを入れる。
STEP2.Fire TV stickをテレビにつなぐ
「HDMIに差し込む」
STEP3.指示に従い「Fire TV stick」な初期設定をする
STEP4.見たいサービスをダウンロードする
今回は「U-NEXT」
STEP4.「U-NEXT」にログインをする
スマホやタブレットで使ってるアカウントでオッケー!
はじめてU-NEXTを登録する場合は、無料トライアルにスマホで登録して、Fire TV stickでU-NEXTにログインした方が楽です。
下記のURKから、U-NEXTの無料登録ができます。
無料トライアルで「U-NEXT」が31日間 無料で使い放題!

Fire TV stickでU-NEXTの登録しようとすると、結構ややこしく面倒くさいです!
無料トライアルの登録方法はこちらの【U-NEXT】無料トライアルのやり方は?もらえるポイントは?を読んでください。
「Fire TV stick」をお得に買う方法!

Fire TV stickは、Amazonで買うのが一番おすすめです。
普段の本体価格は、家電量販店やドン・キホーテなどで買っても変わりません。
ただ、Amazonは購入時点でアカウントを自動的に登録してもらえます。

Amazonプライム会員である条件がありますが…
それにセールが頻繁に行われていて、1,000〜2,000円割引で買うことができます。
詳しくはFire TV stickどこで買うのがお得?買うべき場所は○○一択!に書きました。
【まとめ】何を買うか迷ったら「Fire TV stick」がおすすめ!
U-NEXTをテレビで見る方法は、ざっと10種類ほどあります。
.png)
多すぎて、どれが良いかわからない!
と言う方は、Fire TV stickで間違いありません。
なぜなら4,980円(税込)で導入できて、更に設定が簡単にできます。

新しいテレビを買う必要もありません!
僕自身も15年以上の古いテレビでU-NEXTを視聴しています!
是非、Fire TV stickを検討してみてはいかがでしょうか?



