
こんにちはヨネティです!
.png)
Fire TV stickがほしいんだけど
- 設定は難しいんじゃない?
- テレビにつなぐ方法が詳しく知りたい!
など悩みはありませんか?
僕はF「ire TV stick(3世代)」を2台、「Fire TV stick 4k MAX」を1台持ってます。
僕自身も買う前は
- Fire TV stickを買ってから設定できなかったらどうしよう?
- Fire TV stickのテレビにつなぎ方は難しいのでは?
なんて悩みがありました。
実際にFire TV stickを3台買ったので
「Fire TV stickの初期設定の仕方」「つなぎ方」を紹介したいと思います。
【結論】Fire TV stick設定は超簡単です!
始めてFire TV stickを買ってから初期設定をするのに半日かかりました。

音がなかなか出なかったです…
これを聞くと「いや!難しいやん!」と思われますが、実はテレビの設定がHDMIを認識しない設定になってました…
ただ、Fire TV stickの方はカスタマーに連絡して言われたとおりにしたら30分もかからず設定できたです。
それから新しくFire TV stickを買うたびに設定をしてますが簡単にできてます。
なので「Fire TV stickのつなぎ方が分からない」「設定の仕方が分からない」と言う方はこの記事を読めば簡単にできます。
Fire TV stickを注文時に「デバイスをAmazonアカウントにリンクする」にチェックを入れる!
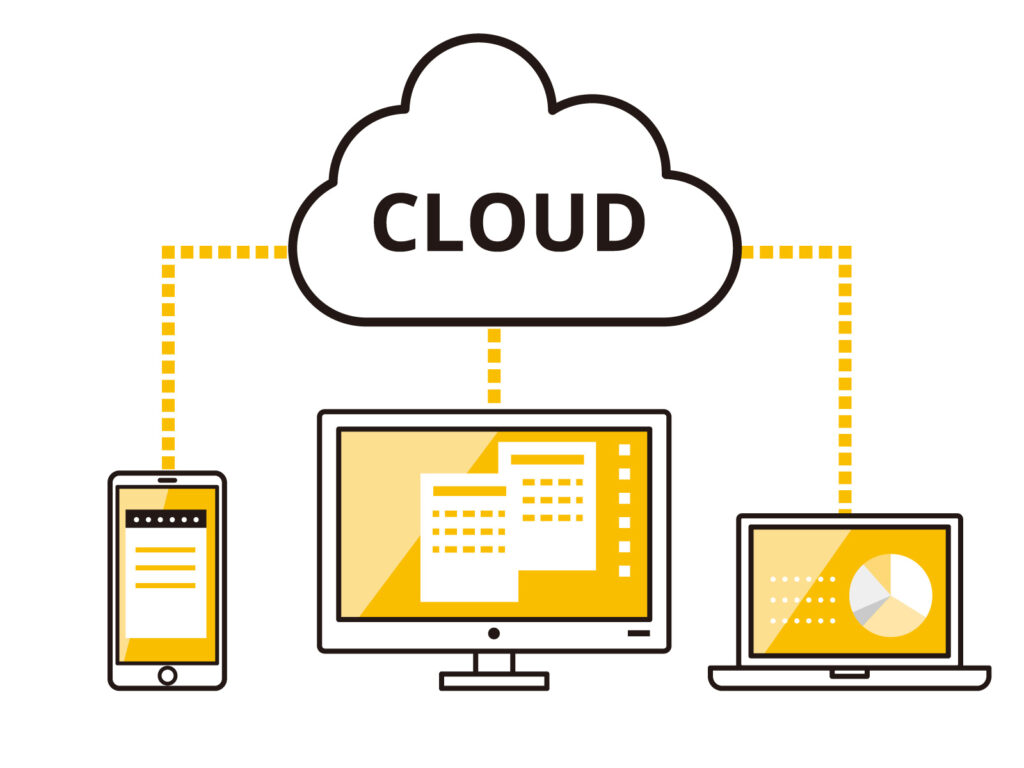
つなぎ方を説明する前に、Fire TV stickを注文する時点で注意点があります。
Fire TV stickをAmazonで購入する場合は、「デバイスをAmazonアカウントにリンクする」にチェックを入れることでアカウントの紐付けをすることが可能です。
必ず「デバイスをAmazonアカウントにリンクする」にチェックを入れましょう。
そうすることで、Fire TV stickが家に届いてテレビに繋いだ時点で使うことができます。
一応最初からチ
ェックが入ってますが、カートに入れる前にもう一度確認する事をおすすめします。
ちなみに僕は初めてFire TV stickを購入してからそのことに気づきました。
しかし、最初からチェックが入ってたので助かりました。
プレゼントや、他の人への注文の場合はチェックを外しても大丈夫です。
Fire TV stickをテレビにつなぎ方!設定の仕方!
2021.12月のブラックフライデーでFire TV stick 4k MAXを購入しました。
今回はわざと「デバイスにアカウントをリンクする」を外して注文しました。
設定の仕方を調べるためです。
はじめから設定しましたが、超簡単で30分もかからず設定ができました。
それではFire TV stickのつなぎ方・設定方法を紹介します。
ちなみにFire TV stick(3世代)とFire TV stick(4k max)は設定方法が同じです。
STEP1.Fire TV stickをテレビにつなぐ!
Fire TV stick本体のUSB端子に付属のUSBケーブルをつなげる。
試したところFire TV stick付属のケーブルでなくても、タイプBケーブル(通信可能ケーブル)なら使うことができました。
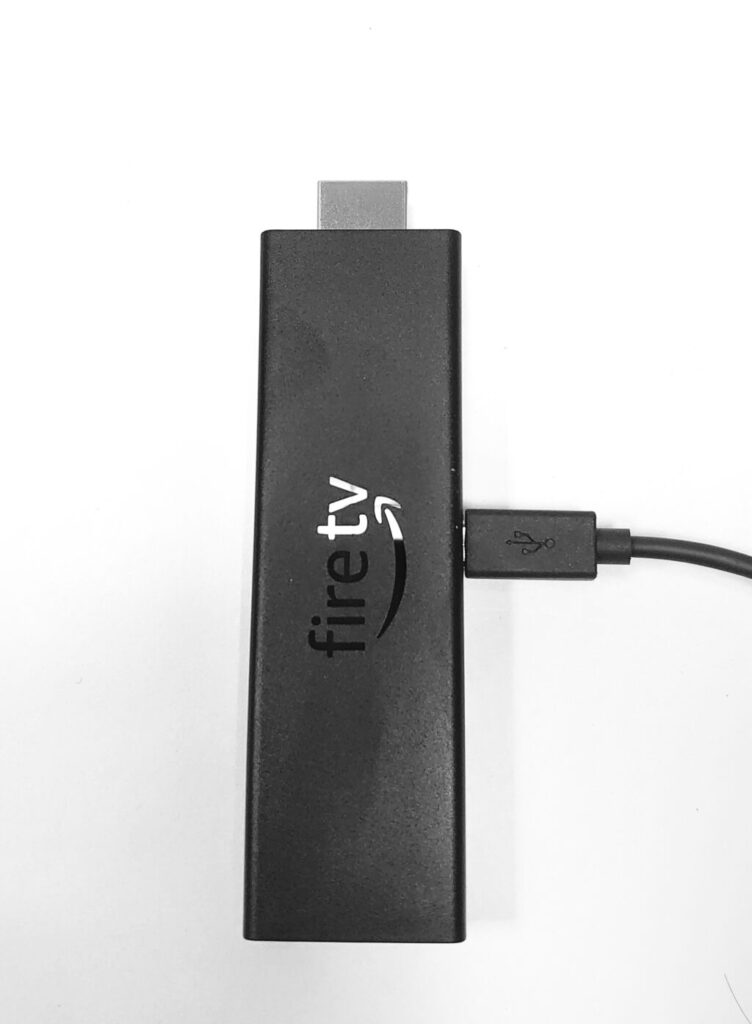
もう一方の端子を電源につなげる。
電源をコンセントにつなげる。

Fire TV stickは電気供給が必要です!
ちなみに不具合が起こったときはコンセントを抜くとリセットすることができます。
HDMIからFire TV stickを抜いてもリセットはされません。

テレビの後ろのHDMI端子にFire TV stick本体をつなげる。
この端子です。
10年前以降のテレビはHDMI端子がほぼありますが、万が一のためにFire TV stickを買う前にあるか確認しましょう。


付属品の中にHDMIの延長コード(10cm)が入っています。
必要な方はつなげてください。
個人的には短いので必要が無かったですね。
長いケープルを買ってテレビの繋げやすいところに垂らしておけば外して持ち運びやすくなります。
他のテレビで見るときに便利なので1mほどのオスメスケーブル(HDMI)を用意しておいてもいいかもしれません。
これでFire TV stickがテレビにつなぐことができました。
STEP2.Fire TV stickの初期設定!
Fire TV stickをテレビにつないだら、テレビチャンネルをHDMIに変えてください。
テレビによってはHDMI1・HDMI2など複数あるので、入力切替でチャンネルを変更します。
画面に「fire tv」のロゴが出ていたらうまくFire TV stickがつながっています。
たまに「fire tv」のロゴから次のリモコン検出画面に変わらないときがあります。
そういう時はFire TV stickをコンセントから抜いてつなぎ直しましょう。
HDMIからFire TV stickを抜いても意味はありません。
なぜならコンセントにつないでる状態ではFire TV stick本体に電源が入ってる状態です。
「fire TV」のロゴが消えるとリモコン検出画面になります。
Alexa認識リモコンの背面のフタを外して、同梱されている電池を入れておきましょう。
テレビに「リモコン検出中」の画面が表示されたら、指示通りに「ホームボタン」を押します。
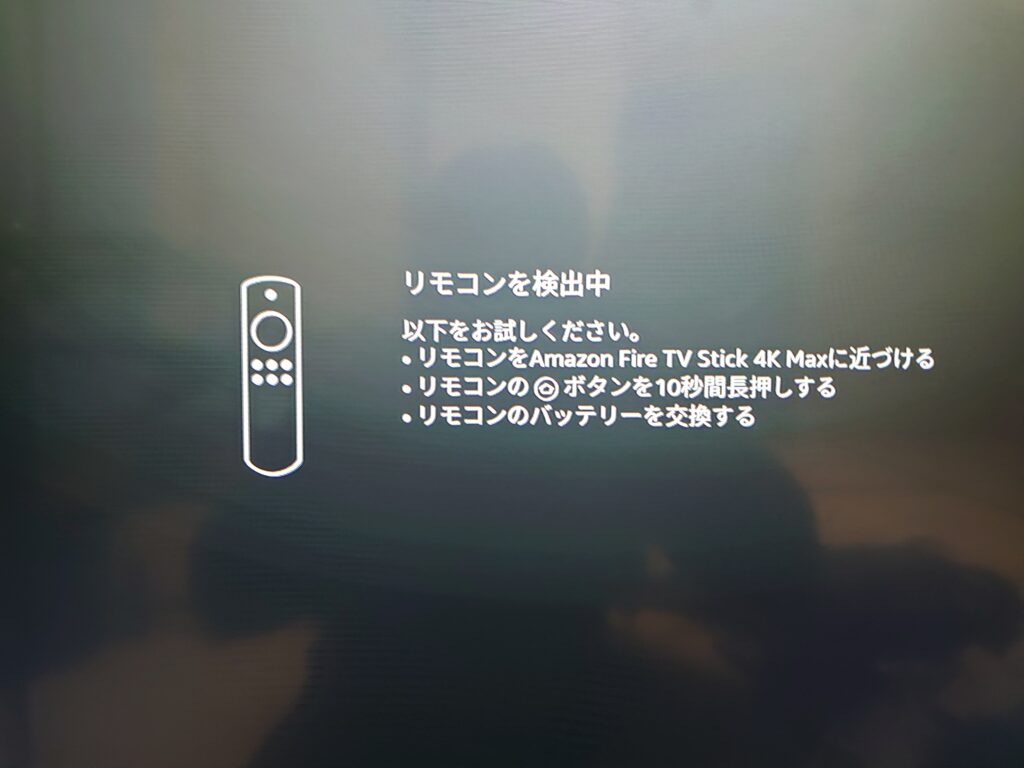
テレビ画面にFire TV stickのロゴが表示されたら、再生・一時停止ボタンを押します。
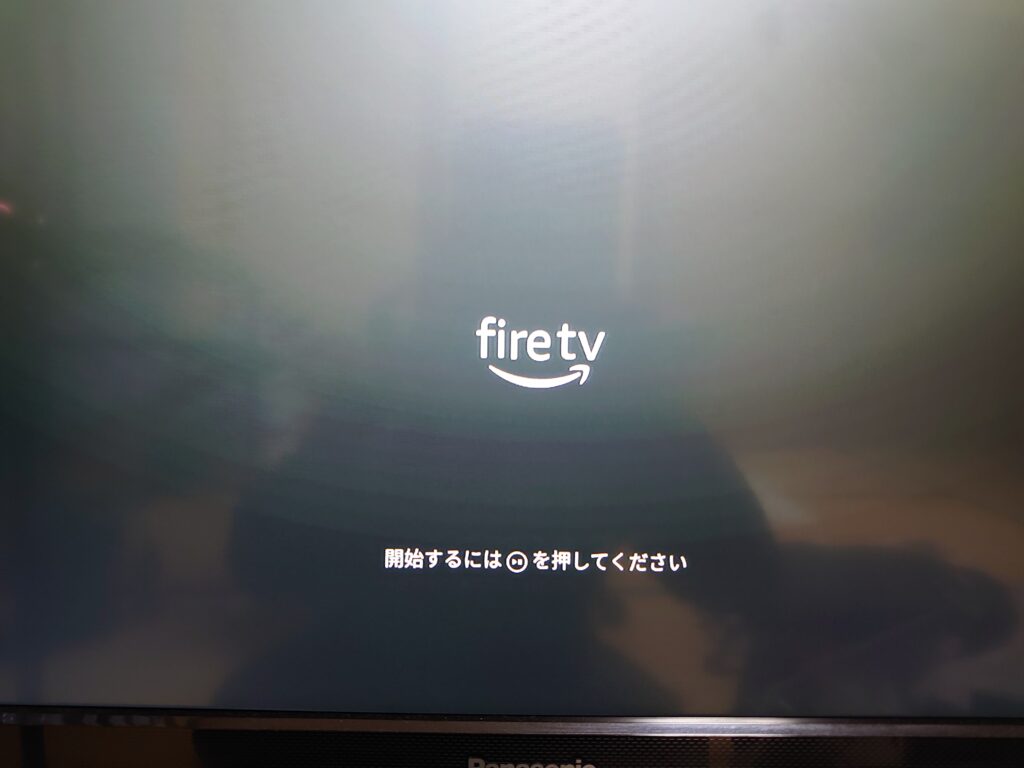
「CHOOSE YOUR LANGUAGE」と表示されたら、語源を選択します。
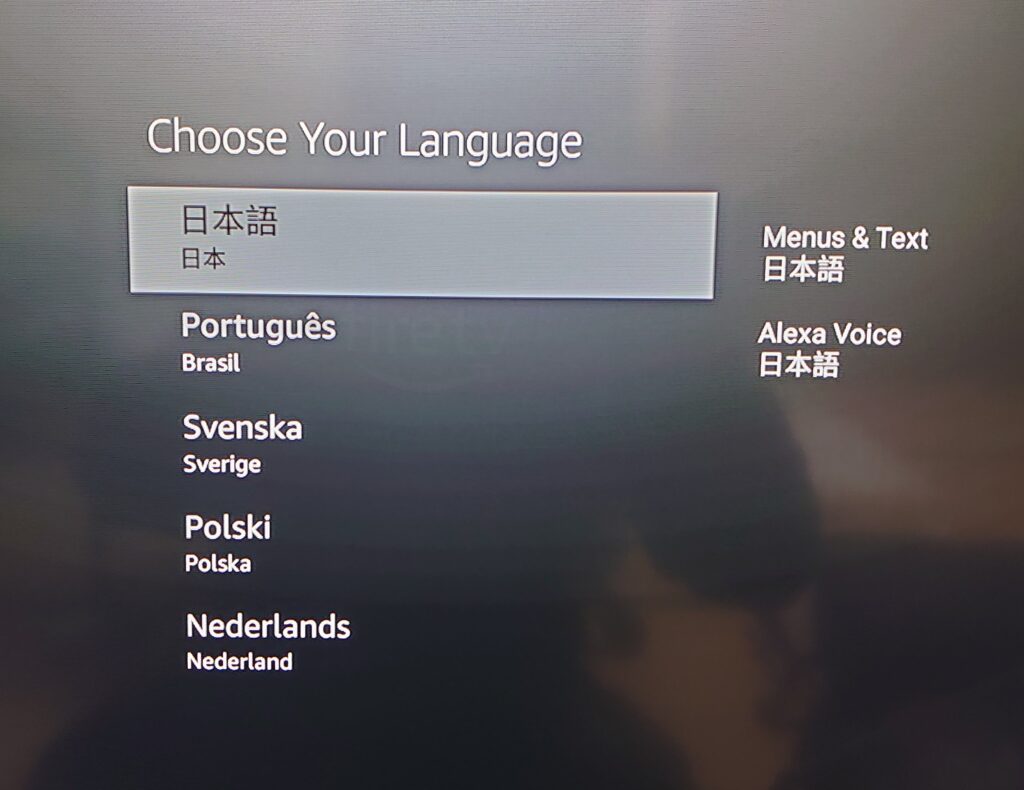
Alexa認識リモコンの方向キーの下(リングの下)を押して自分の使いたい語源を選択して、リングの真ん中の決定ボタンを押します。

次にWI-FI設定をしていきます、
Fire TV stickか自動的に使えるWI-FIをスキャンします。
自分が使っているWI-FIを選択して、パスワードを入力します。
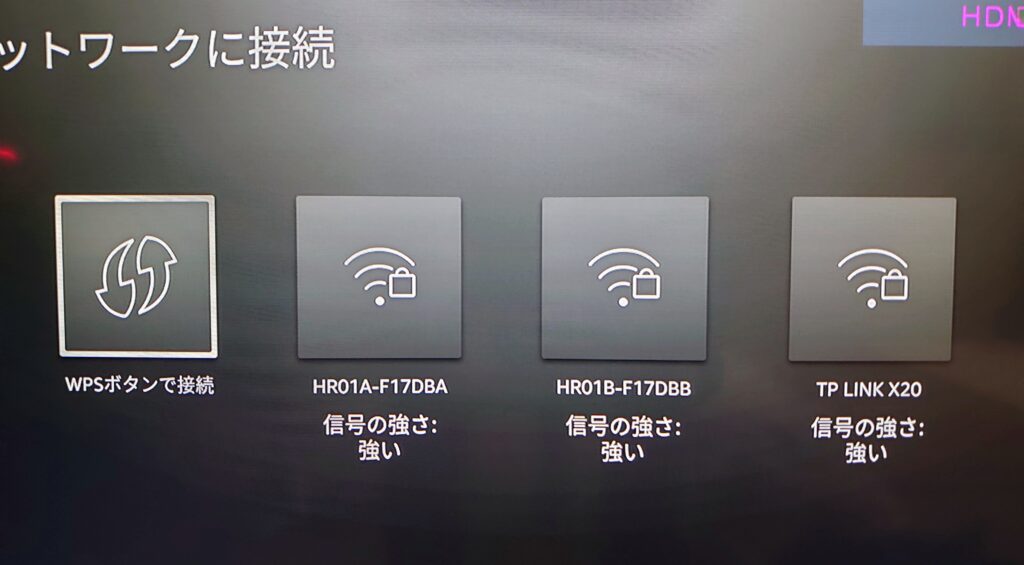
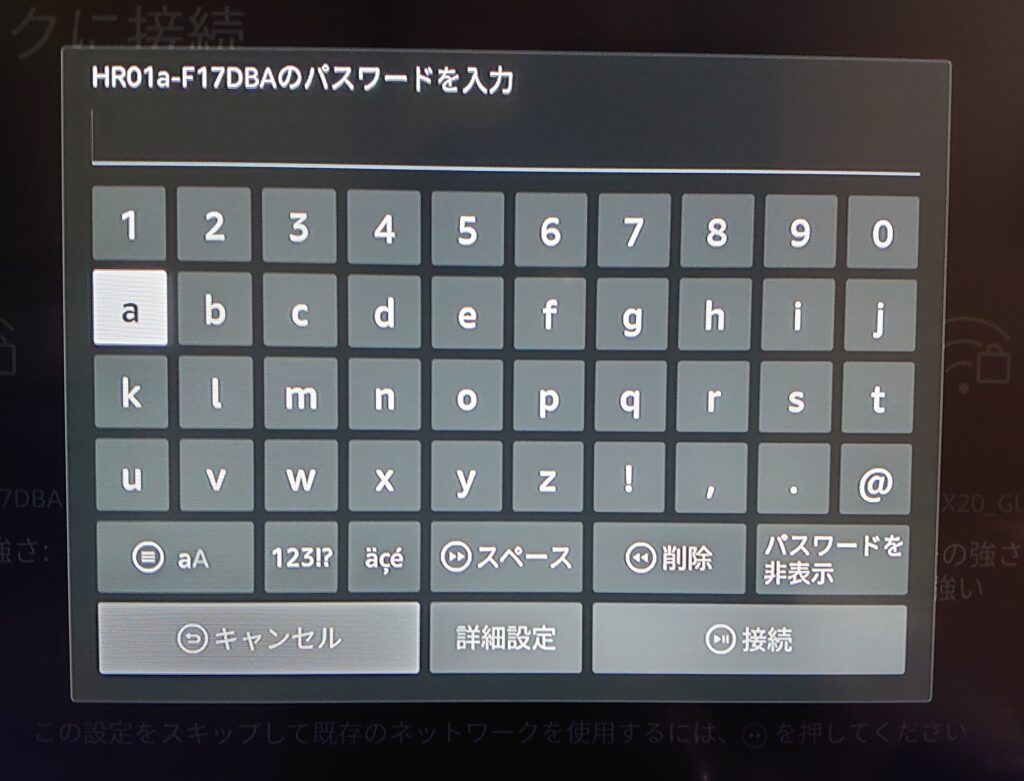
近くにWI-FIルーターがある場合はWPS接続が便利です。
方法は
WI-FI選択画面で「WPSボタンで接続」→「WI-FIルーターのWPSボタンを押す」でパスワード無しで簡単に接続できます。
「WPSボタンで接続」を押すと以下のような画面が出たらWI-FIルーターのWPSボタンを押してください。
するとパスワード無で自動的にWI-FIにつながります。
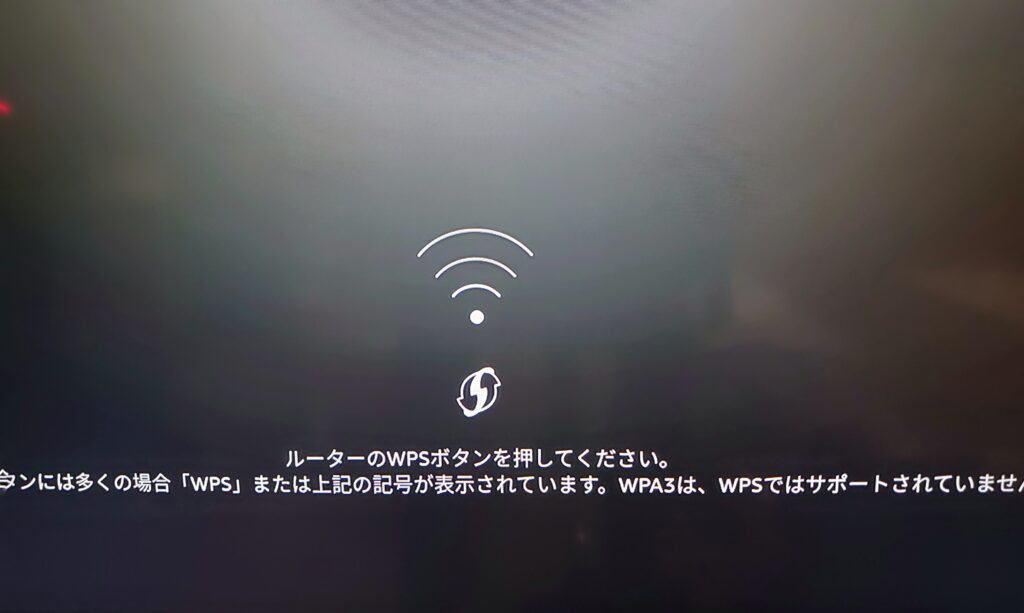
WI-FIに接続すると、Fire TV stickのソフトウェアアップデートがあります。
アップデート中はFire TV stickの電源を入れたまましばらく待ちましょう。
だいたい5分あれば終わります。
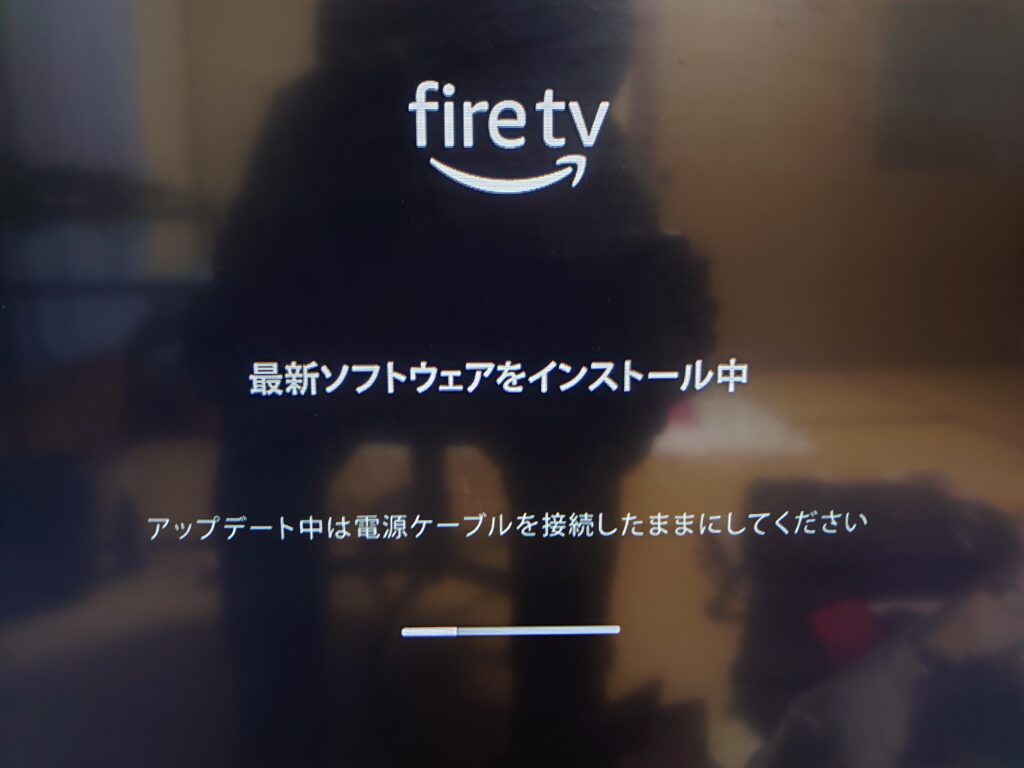
ソフトウェアのアップデートが終わったら、Amazonアカウントにログインします。
Fire TV stickは、Amazonアカウントが必要です。
もしも、作成がまだの場合は作成の必要がありますね。
持っている場合は「アカウントがありますサインイン」を選択するとログインできます。
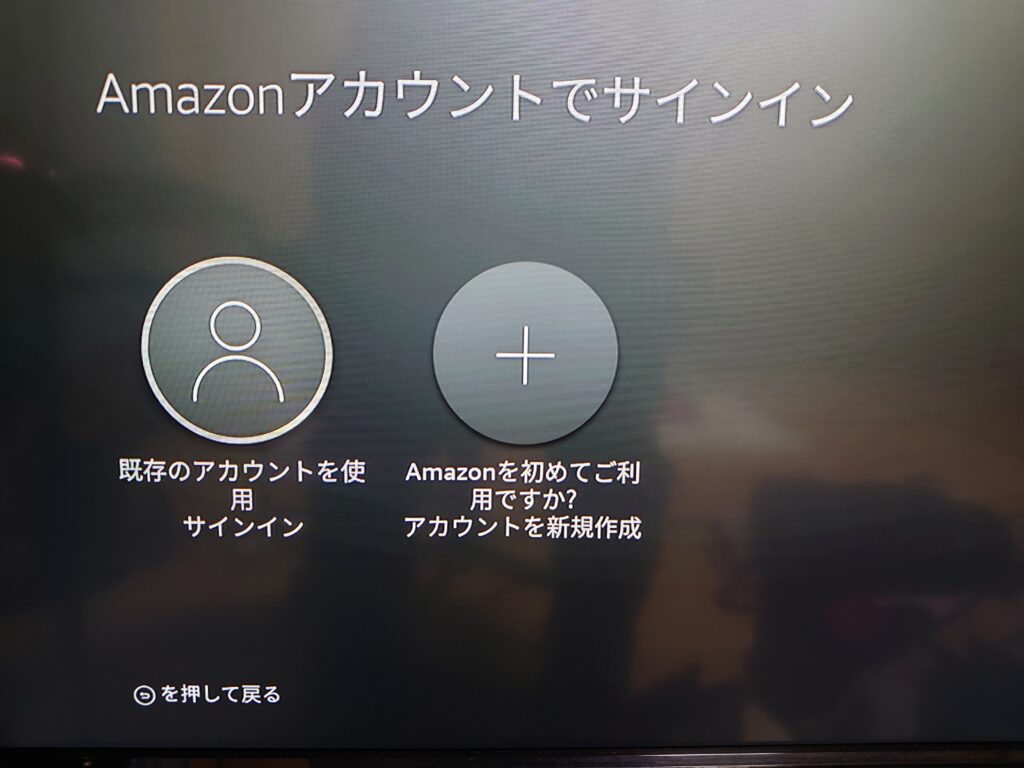
そうすると、アカウントを持っている場合は、「Amazonアカウントにサインインしてください」
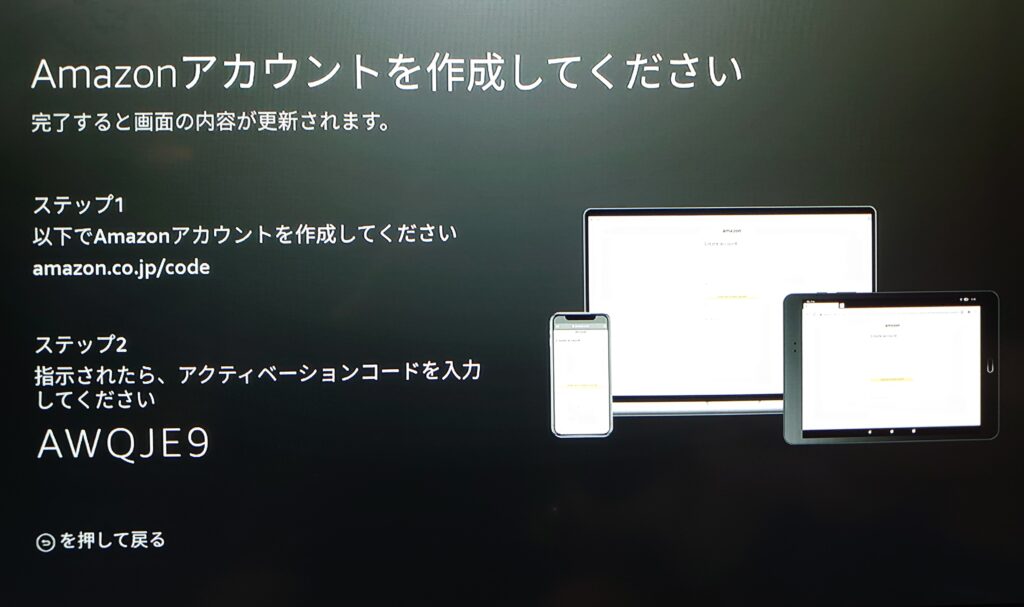
アカウントを持っていない場合は「Amazonアカウントを作成してください」と言う画面になります。
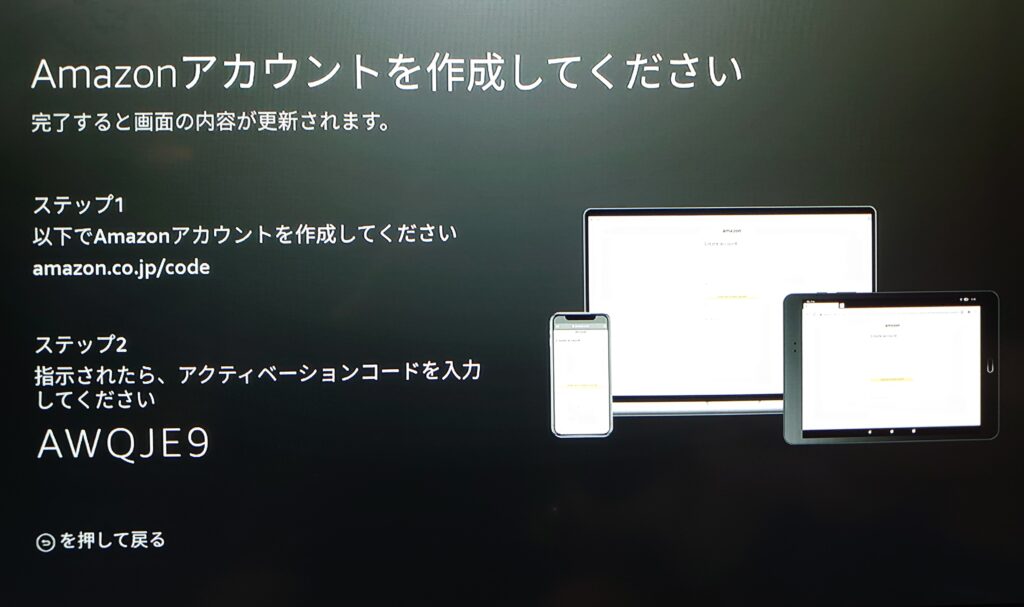
スマホかPCからamazon.co.jp/a/codeにアクセスします。
Amazonアカウントが無い場合は作成、ある場合はサインインしましょう。
すると、テレビ画面(Fire TV stick画面)に表示された6桁の英数字を入力して続行を押します。
今回の件で言えば「AWQJE9」です。

毎回変わるので自分の画面を見ながら入力しましょう!
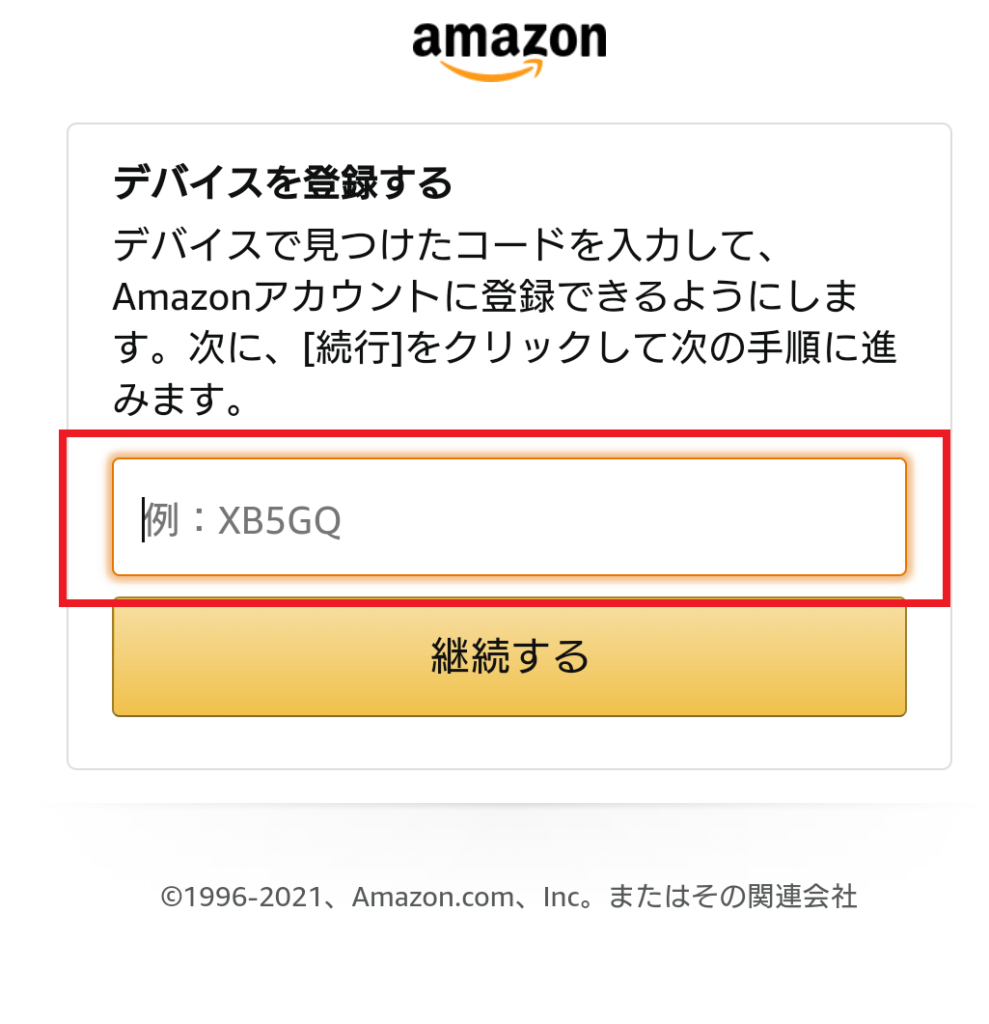
スマホかパソコンで入力するとFire TV stick(テレビ)の画面が変わります。
その後表示される「WI-FIパスワードをAmazonに保存しますか?」が表示されたら「はい/いいえ」好きな方を選びましょう。
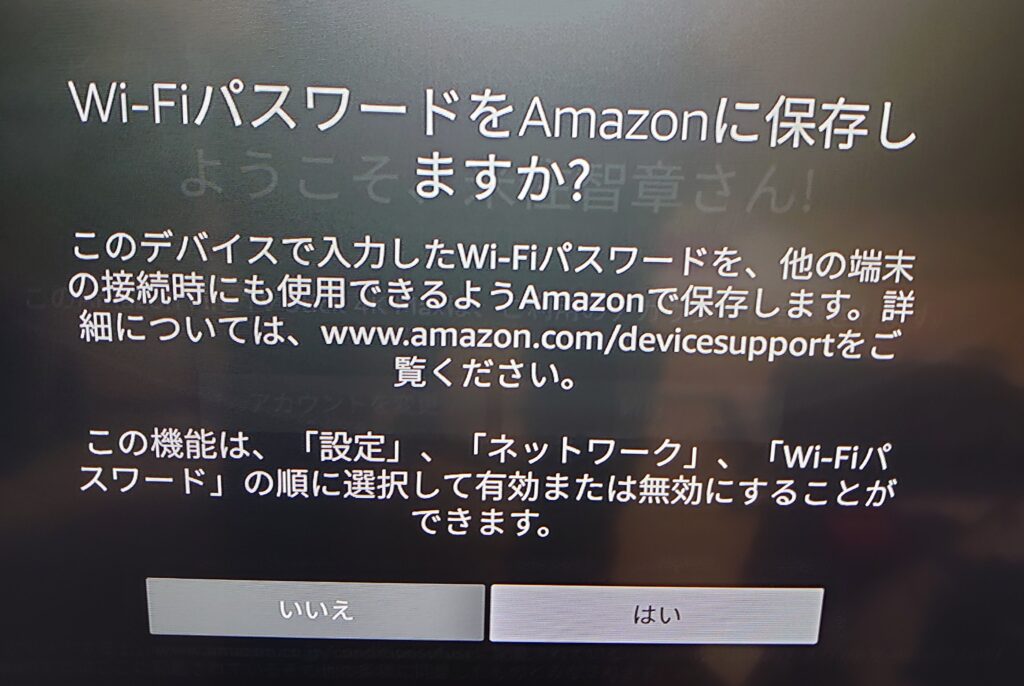
保存しておけば次から起動した時に、自動的にWI-FIがFire TV stickにつながるので便利ですね。
次にFire TV stickの機能制限の有無について問われます。
Fire TV stickの初期設定は成人向けコンテンツの視聴が見れないように制限されています。
家族や他人と見る場合は、「機能制限を有効にする」を選択しましょう。
機能制限はあとからも変更できます。
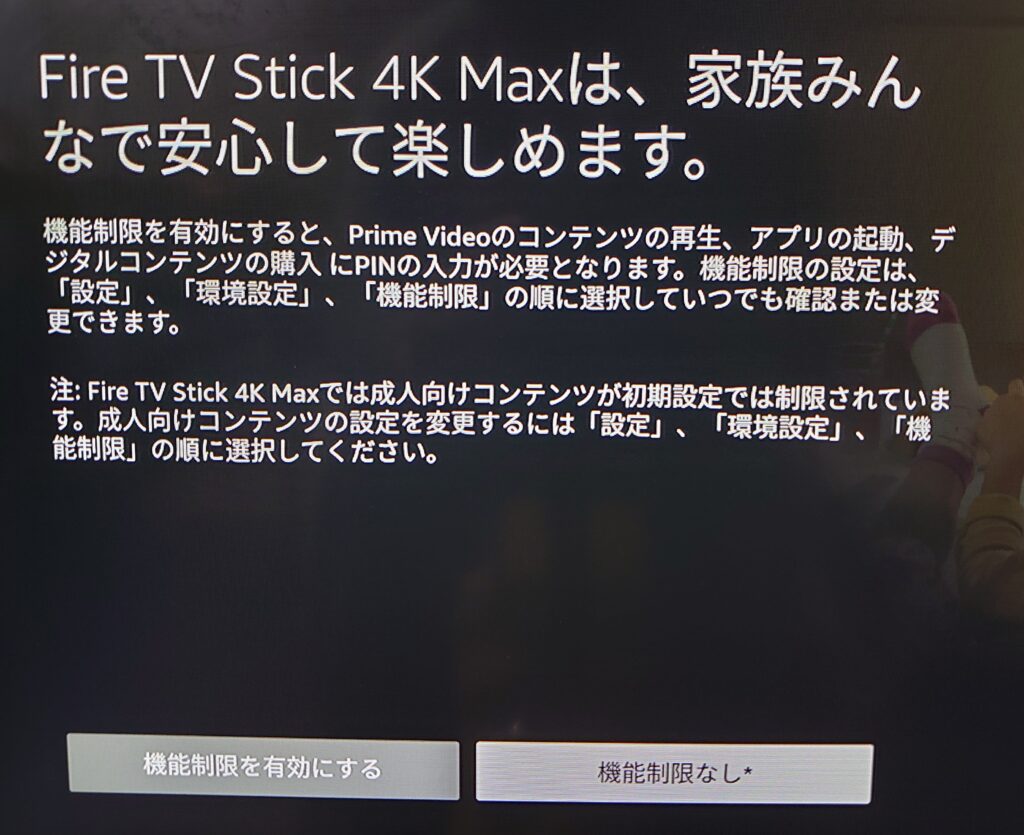
次にリモコンのセットアップをしていきます。
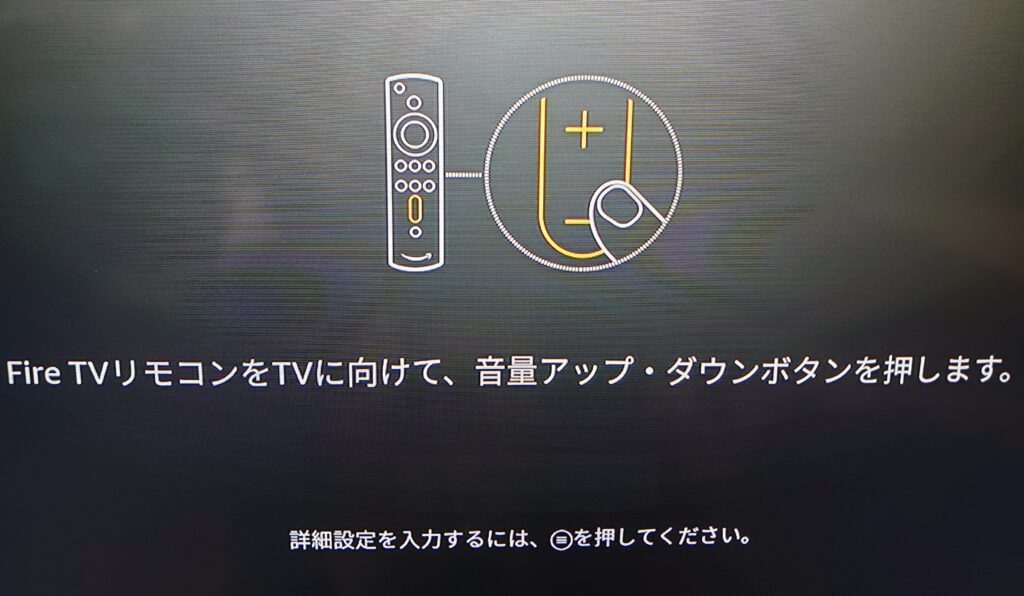
テスト用のサウンドが正しく再生されて、音量の上げ下げができたら「はい」を押してください。
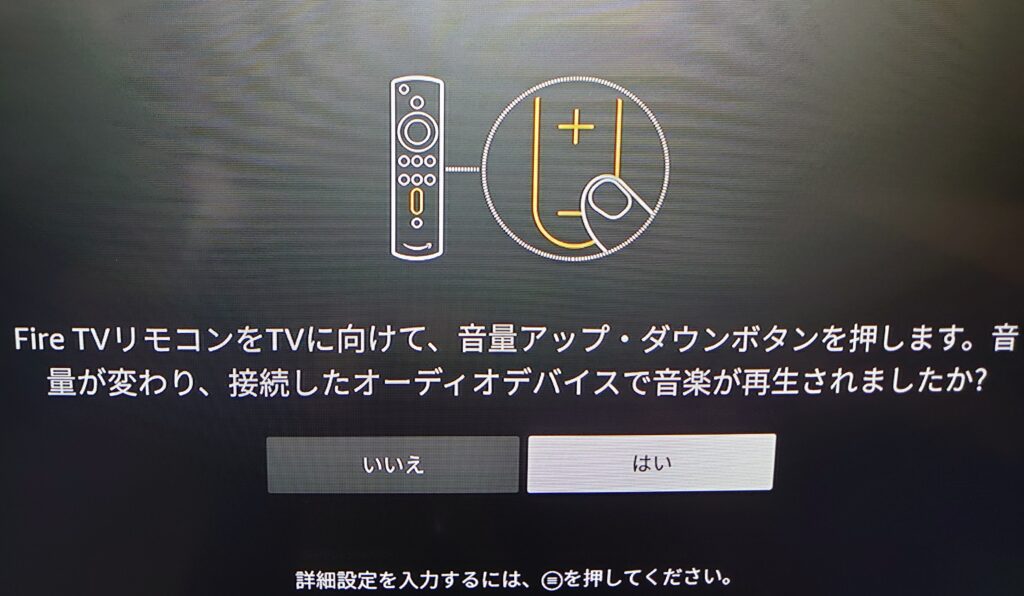
これでFire TV stickの設定は終わりです。
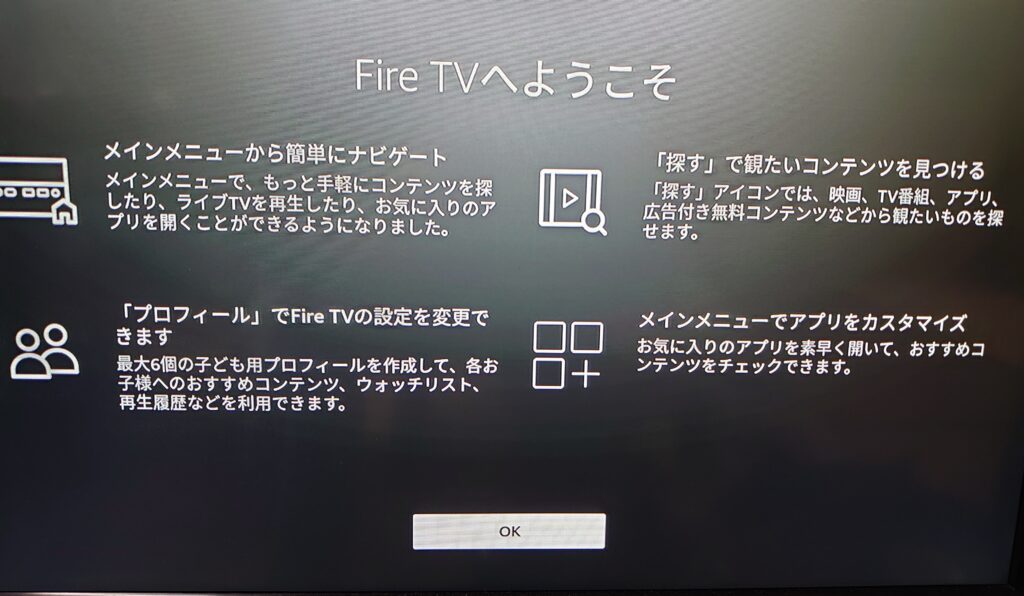
その後アプリのダウンロードが提案されます。
ここでは一括ダウンロードが可能なので、自分が使いたいアプリ(コンテンツ)をダウンロードしておきましょう。
そうすることであとでアプリをダウンロードする手間が省けます。
なお、スキップしてもあとからもダウンロード出来るので心配はいりません。
2台目以降のFire TV stick!
Fire TV stickは2台目以降も利用が可能です。
今回僕はこの記事を書くためにわざと「デバイスにアカウントをリンクする」にチェックを入れませんでした。
2台目以降のFire TV stickをAmazonで注文時にチェックを入れておけばすぐに使うことができます。
ただ、万が一手違いでチェックを外してしまっても大丈夫です。
Fire TV stickの設定画面で、1台目の機器に紐付けすることが可能です。
だいたいは、1台目の設定方法と同じです。
少しだけ上でも説明しましたが…
違いは「Amazonアカウントでサインイン」の部分で「既存のアカウントを使用 サインイン」を選びます。
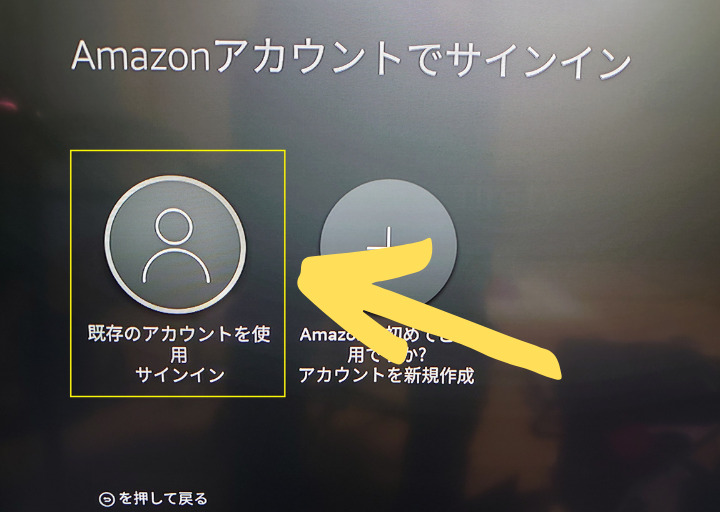
次に「Amazonアカウントにサインインしてください」と出たらamazon.co.jp/a/codeにアクセス。
次にAmazonアカウントにログイン(Amazonアカウントのパスワードが必要)します。
あとはFire TV stick(テレビ画面)に表示された6桁の数字を入れます。
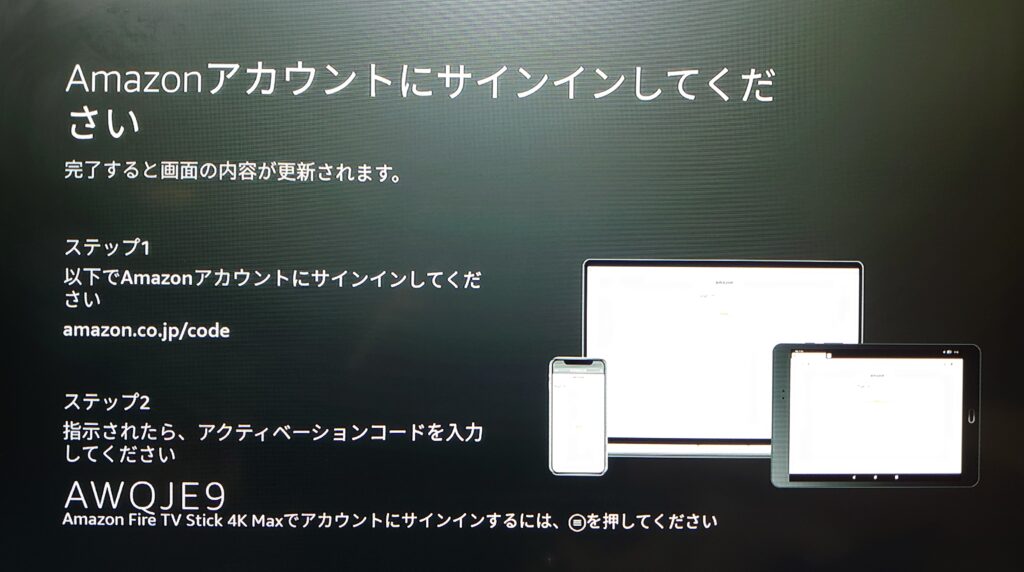
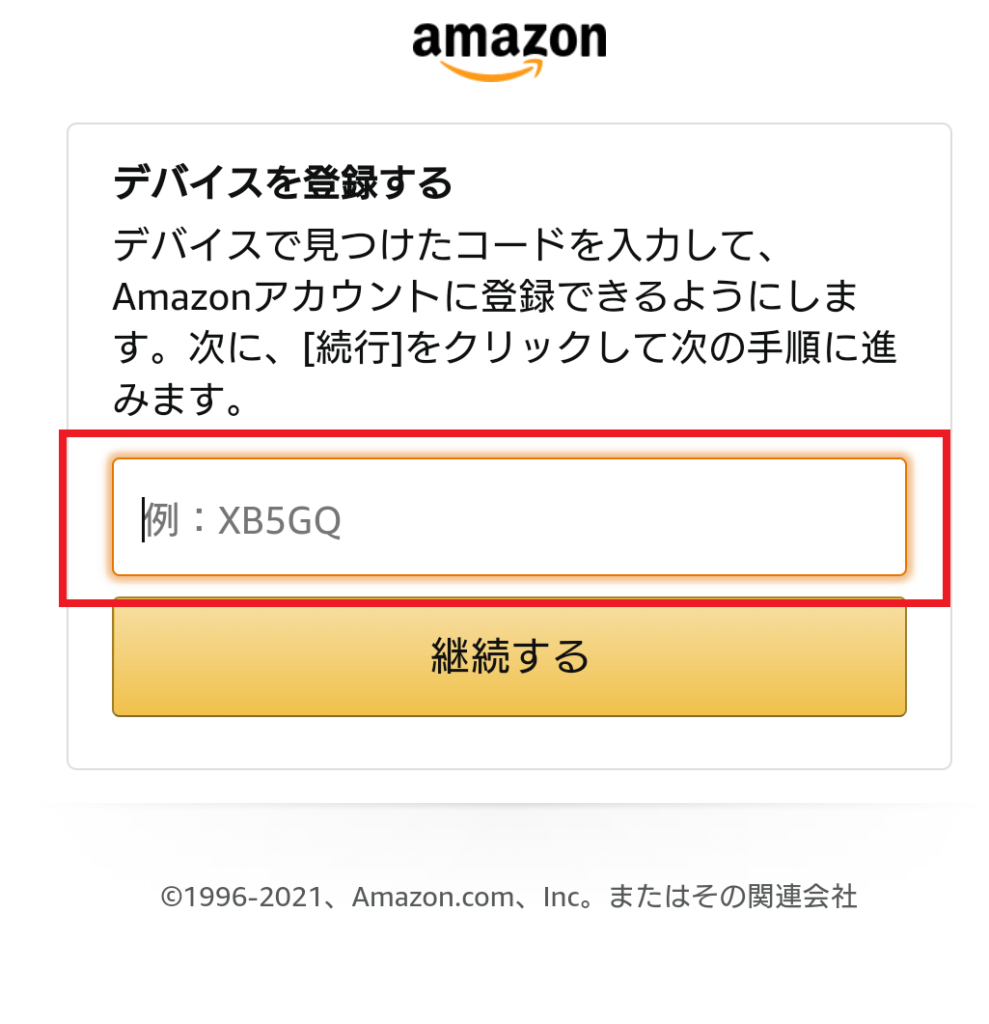
すると「ようこそ、○○さん!」という画面になります。
Fire TV を入力したAmazonアカウントに登録(紐付け)するのか聞かれます。
問題が無ければ「続行」を押しましょう。
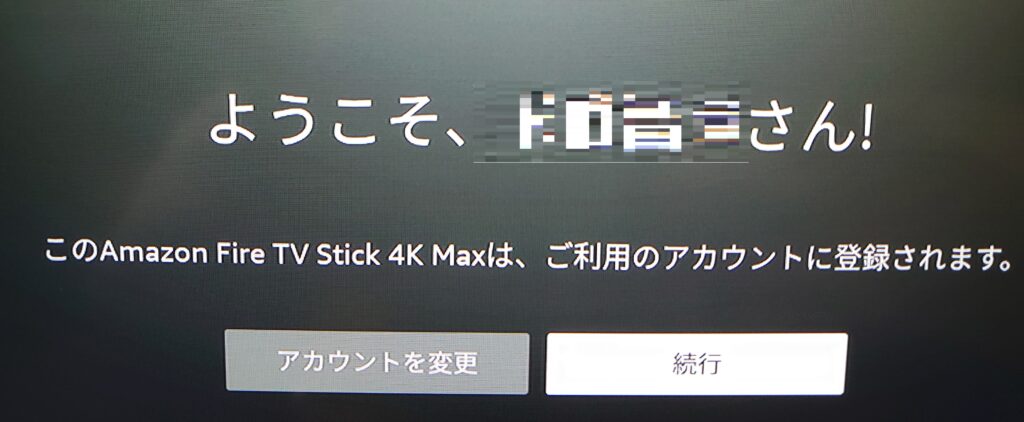
次に「WI-FIパスワードをAmazonに保存しますか?」という項目になります。
ここで「はい」を選ぶと次に他のデバイスをセットアップするときに、WI-FIパスワードを再入力する必要がありません。
これからAmazonデバイスを追加で買う予定がない・持っていない場合は「いいえ」でも問題はないでしょう。
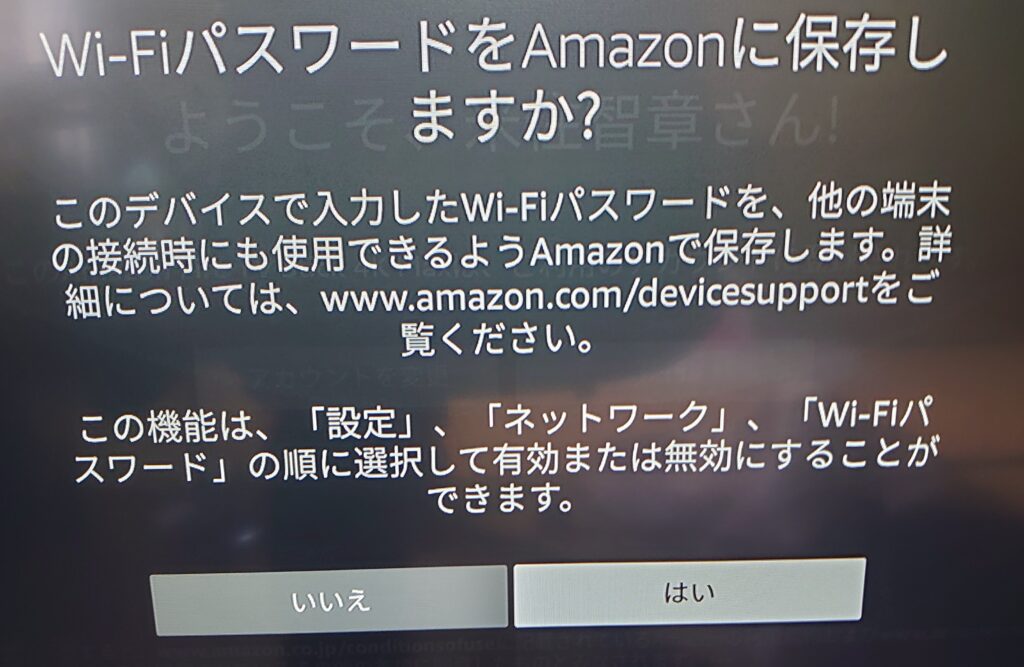
次に「Fire TV を復元」という画面になります。
既存のFire TV stickの「機能制限」「アプリ」「プライバシー」の設定を新しい本体に復元することができます。
既存のFire TV stickと違う使い方をするなら「スキップ」でもいいと思います。

「デバイスの選択」という画面が出ます。
ここでは既存の紐付けの元になるデバイスを選択します。
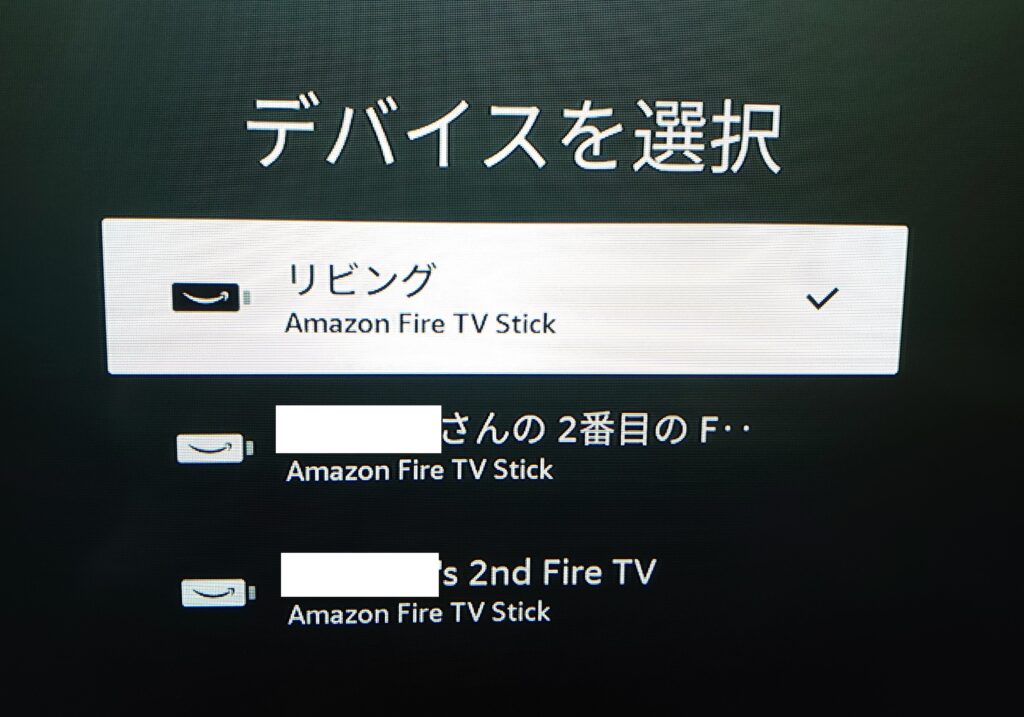
あとは1台目の設定と同じです。
Fire TV stickの設定画面の指示に従うだけで設定ができてしまします。
Amazonアカウントを新しく作ったり、新しく設定をしなおさなくても良いので1台目よりも簡単に設定ができます。
注意したいのは1台目で使っているのと同じWI-FIを使いましょう。
なぜなら、Fire TV stickのデーターはWI-FIを通じて同期されるからです。
必ず1台目と同じWI-FIを使うことです。
どうしても分からない場合はカスタマーに連絡!
Fire TV stickのつなぎ方・設定の仕方は簡単です。
ただ、実際に僕は半日近く設定にかかりました。
こういうデバイスや電子機器に慣れてる人は簡単ですが、慣れてない人は難しいかもしれません。
そういう場合はAmazonカスタマーに連絡するのが一番と思います。
カスタマーに連絡すれば、Fire TV stickの画面共有してもらい説明してもらえますからね。

説明も丁寧なのでわかりやすいです!
どうしてもわからない方はAmazonカスタマーに連絡しましょう。
【まとめ】画面の指示通りやれば30分ほどでできる!
Fire TV stickのつなぎ方・設定は結構やることがあります。
ただ、画面が指示を出してくれるのでその通りにやれば大体30分あれば終わりますね。
僕の場合はテレビの設定がHDMIを見れない設定になってたので苦労しましたが、初見でも簡単にできます。
テレビにつなぎ方や設定の方法が、難しいと思ってる方でも簡単に出来るのでFire TV stickは「Google TV」や「Apple TV」に比べて初心者向けかもしれません。
「Fire TV stick」「Google TV」「Apple TV」全部持ってますが設定・機能的ともに一番使いやすかったです。

