
こんにちは!アニメにハマっているヨネティです!
.png)
「Amazonプライムビデオ」は
- 視聴時間制限を設定することはできるの?
- 成人向けコンテンツを制限は?
- 購入制限はできる?
など気になりませんか?
Amazonプライムビデオを含めた動画サービスは、見たい時に見たい番組を見れる暇つぶしコンテンツです。
.png)
使いたいけど(使ってるけど)、子供が見すぎて勉強ややるべきことができないのでは?
と心配になる親御さんもいるのではないでしょうか?
でも、ずっと見張ってるわけにはいきません。

ちなみに僕自身が発達障害で、動画を見出したら止まりません!
なので、時間制限や購入制限ができないか調べてみました。
今回の記事では、子供や自分が長時間 Amazonプライムビデオを見させない・見ない方法。
成人向けコンテンツ、購入制限の設定の仕方。
を紹介したいと思います。
【結論】「Amazonプライムビデオ」に視聴時間制限の機能は無い!
いきなりですが「Amazonプライムビデオ」には、視聴時間を制御する機能はありません。
実際に2020年の回答ですが、Amazonフォーラムに回答がありました。
2022年の現在も実装はされてないようです。
僕が見る限り「Amazonプライムビデオ」以外の、動画サービスも実装されてません。

機能を作るのが難しいのかもしれませんね!
ただ、Amazonプライムビデオの設定だけに頼らずに、ひと工夫加えるだけで対策を打つことができます。

今回の記事では3つ対策を紹介します!
「Amazonプライムビデオ」の視聴時間制限する方法!

「Amazonプライムビデオ」の時間を制御するには、以下の3つを使います。
- スマートリモコン。
- スマートスイッチ(スマートプラグ)
- スマホの使い過ぎ設定を使う。
です。
特に「スマホの使い過ぎ設定」は「Amazonプライムビデオ」だけでなく、スマホの時間そのものも制御できます。
なので、ゲームや動画、ネットサーフィンなどまで制御できますよ。
スマートリモコンを使う!
スマートリモコンは、本来のリモコンを機器に登録して、設定時間に信号を送るものです。
このリモコンの優れているのは、タイマーだけではなく、家にいなくてもスマホで遠隔操作できます。
赤外線のついてる機器ならば、殆どが使えるのではないでしょうか?
【注意】電源は本来のリモコンで入れられる!
ただ、完全に時間制御するならば、後で紹介する「スマートプラグ」の方が良いですね。
なぜなら、電源を切っても本来のリモコン(テレビのリモコンなど)で電源を入れることができるからです。
実際に僕は子供では無いですが、祖父のテレビが深夜でもMAXでうるさかったので導入しました。
ですが、電源が切れたら入れられる、イタチごっこになったので、そういう面ではおすすめしません。
ただ、
- 家に帰る前にエアコンを入れておく。
- スマホひとつで赤外線のある殆どの家電が使える。
- 暗い部屋に入るまでに証明をつける。
など別の使い道で大活躍しています。
興味のある方は是非買っておいてもいいかもしれません。
スマートスイッチ(スマートプラグ)を使う!
スマートスイッチ(スマートプラグ)は、単純に設定した時間に、プラグからの電源供給を遮断できます。
プラグ自体に電源(Wi-Fiと連携)があって、スマホアプリでの制御が可能です。
なので、Fire TV stickの電源や、テレビの電源を入れても入りません。
また、スマホで電源ボタンを押し、直接 電源を切ることも可能です。
【注意】スマホやPCには使えない!
ただ機器の特性上、スマホ・タブレットやPCに使えるわけではありません。
あくまで、スマートスイッチは電源供給を、遮断するだけですからね。
スマホ・タブレットやPCは次に紹介する方法で制御することができます。
あくまでも、Fire TV stickやスマートテレビで、Amazonプライムビデオを見る人向けでしょう。
時間制限アプリや設定機能を使う!
上の2つは、電源供給や赤外線のあるものしか使えません。
スマホの制御するには、アプリかスマホの制御設定するしかありません。
実はスマホには、アプリの時間を制御する設定があります。
- Androidなら「フォーカスモード」
- iosなら「集中モード」
です。
両方とも似た設定で、集中したいときや子供にスマホの依存症を制御するときに使います。
この設定をうまく使えば、スマホで動画の見すぎなどを抑えることができます。
またそういうアプリも、あるので是非使ってみてください。
Androidなら「使い過ぎストップ」がおすすめです。
プロフィールを作れば「購入制限」「視聴制限(成人向けコンテンツ)」ができる!
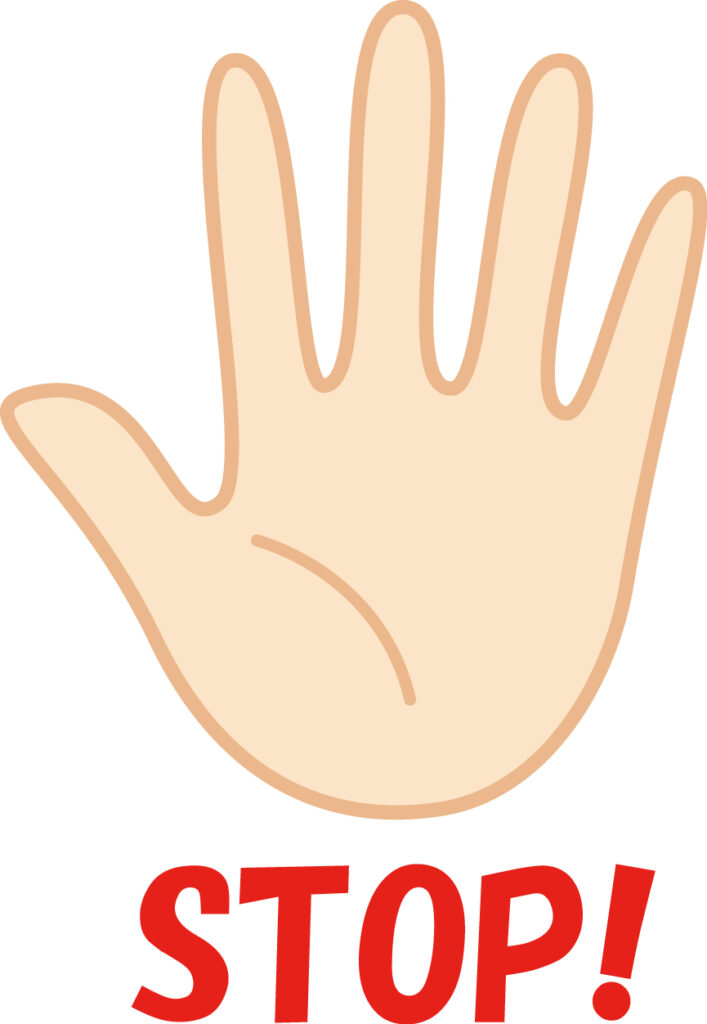
「Amazonプライムビデオ」は、
- 「メインプロフィール」1つ
- 「サブプロフィール」5つ
の合計6つのプロフィールを作ることができます。
プロフィールでは
- 購入する際にPINコードを打たなければならない「購入制限」
- 成人向けコンテンツを表示させない「視聴制限」
を設定することができます。
なので子供がいる家族でも、安心して使うことができますよね?
Amazonプライムビデオでユーザープロフィールを作る方法は【Amazon プライムビデオ】プロフィールとは?視聴履歴は残らない?作り方も紹介!に詳しく書きました。
「Amazonプライムビデオ」視聴機能制限でできること!
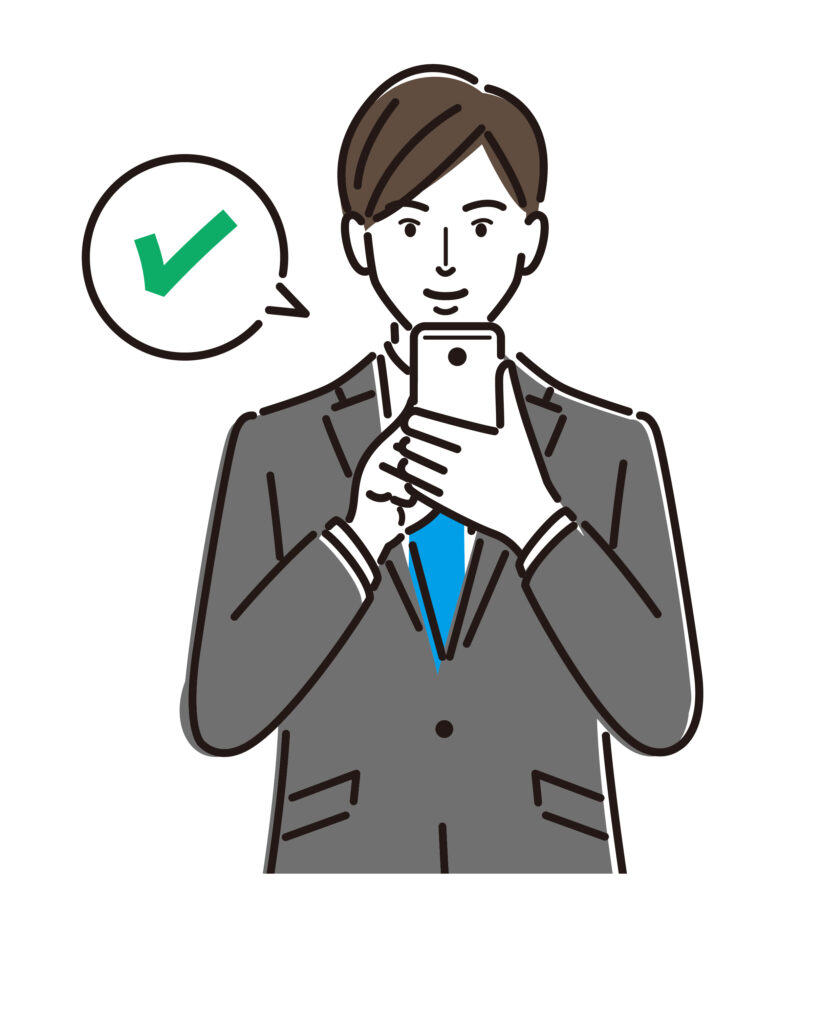
Amazonプライムビデオでは
- 視聴制限。
- 購入制限。
- prime video PINを変更。
の視聴機能制限をすることができます。
先程も話したように時間制限はできませんが、視聴制限・購入制限でもかなり安心して使うことができます。
それぞれ説明していきましょう。
視聴制限!
これはスマホの写真ですが
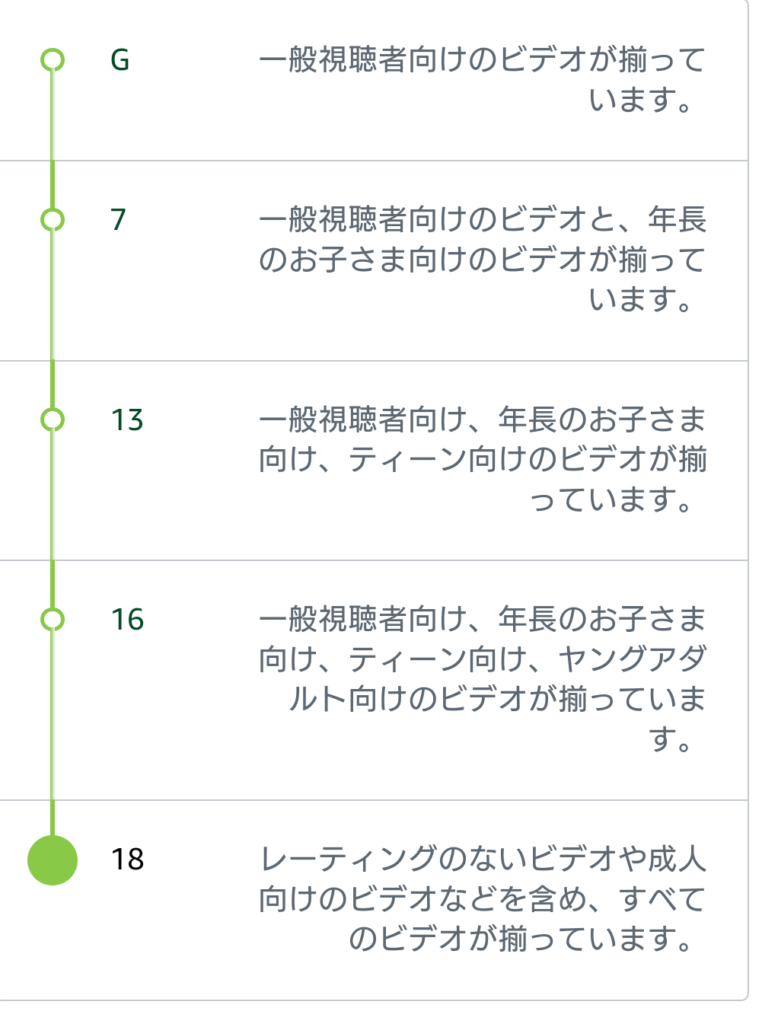
「G・7・13・16・16・18」から選んで制限ができます。
英数字は対象年齢を表していて、Gに行けば制限がきつくなり、18に行けば対象年齢が上がります。
例えば「18」なら18歳以上対象と言う意味です。
自分が設定したい年齢制限をしておくことができます。
購入制限!
Amazonプライムビデオは、購入商品やレンタル商品も揃っています。
クレジットカードなどを設定することで、簡単に購入できます。
ただ、
- 間違えて購入してしまう。
- 間違えて購入されてしまう。
- 子供が勝手に購入してしまった。
なんてことがあります。
実際に僕の家族も、僕のアカウントで父が間違えて購入したことがありました。
購入の際にPINコードを設定しておくことで、誤購入を防ぐことができます。
心配な方は設定しておきましょう。
prime video PINを変更!
ここでは、プライムビデオで使うPINコードを変更することができます。
4桁の数字で何回でも変更可能になっています。
自分が覚えやすい番号にして、心配な方は定期的に変更するといいです。
「Amazonプライムビデオ」購入制限・視聴制限の設定の仕方!
Amazonプライムビデオの購入制限は、
- スマホ。
- Fire TV stick。
- PC。
で設定することができます。
それぞれの設定の仕方を紹介していきます。
購入制限・視聴制限の設定の準備!

設定の説明に入る前に、用意するものがあります。
- Amazonのパスワード。
- 制限をしたいプロフィールに変える。
制限する前に必ずパスワードの入力が必要です。
Amazonで現在 契約している(月額を払っている)アカウントのパスワードが必要になります。
また、購入制限をしたいプロフィールに変えておきましょう。
プロフィールの作り方・変え方は【Amazon プライムビデオ】プロフィールとは?視聴履歴は残らない?作り方も紹介!に詳しく書いてあります。
スマホで「購入制限」「視聴制限」の設定方法!
スマホではAmazonプライムビデオのアプリ「prime video」での設定が簡単にできます。
なので「prime video」での設定の、仕方を紹介したいと思います。
「prime video」を開く。
メニューの「マイアイテム」をタップ。
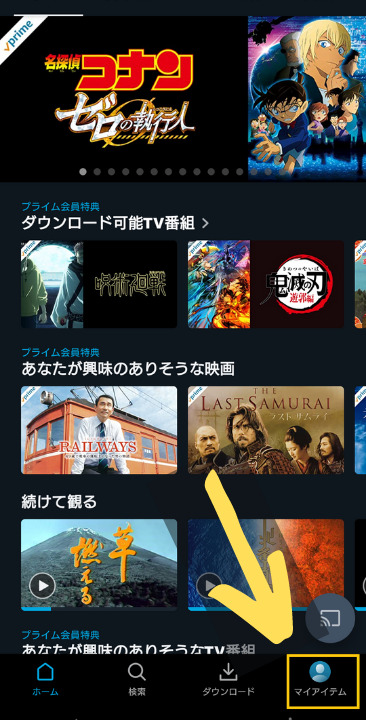
設定したいプロフィールを選択。
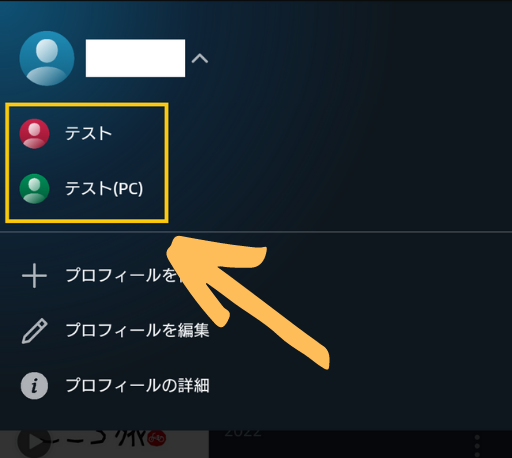
設定(歯車)をタップ。
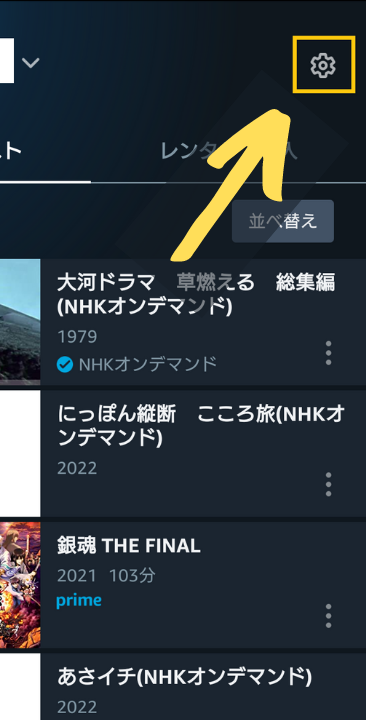
「視聴機能制限」をタップ。
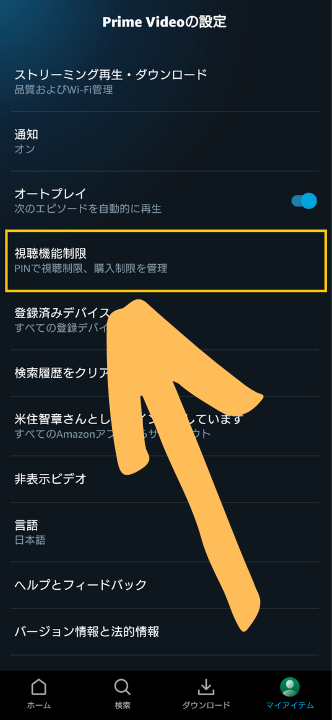
設定したい制限を選んでタップ。
- 視聴制限。
- 購入制限。
- prime video PINを変更。
から選ぶことができます。
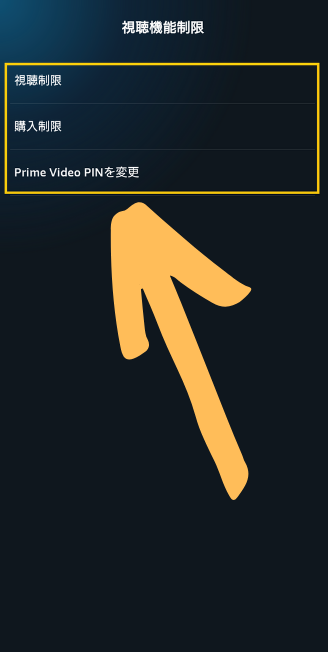
Amazonパスワードを入力。
あとは設定画面で設定するだけです。
設定は基本的には自動保存ですが、「prime video PINを変更」に関しては、「保存」をクリックする必要があります。
これで、スマホでの制限の設定ができました。
Fire TV stickで「購入制限」「視聴制限」の設定方法!
Fire TV stickはテレビのHDMI端子に、本体を直接差し込んで、テレビで動画を見るコンテンツです。
古いテレビでも見れるので、僕も重宝しています。
もしも興味のある方は【Fire TV stick】とは?何ができる?の記事に書きました。
Fire TV stickを起動。
Fire TV stickの設定を開く。
Fire TV stickのリモコンで、ホームボタンを長押しをすれば簡単に出すことができます。

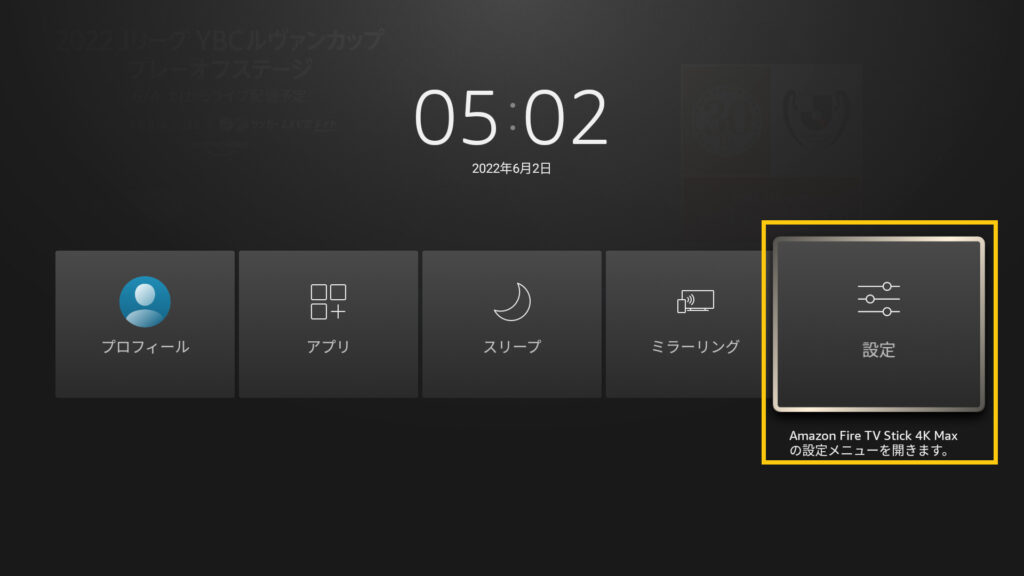 「機能制限」をクリック。
「機能制限」をクリック。
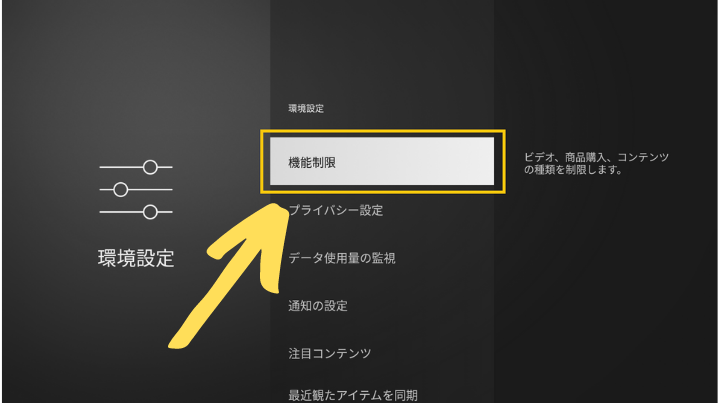
「機能制限(オフ)」をクリック。
すると、「機能制限(オン)」になり機能制限の一覧が表示されます。
成人向けコンテンツ制限。
購入制限。
視聴制限。
起動制限。
Amazon photosアプリ起動制限。
PINコードを変更。
の設定ができます。
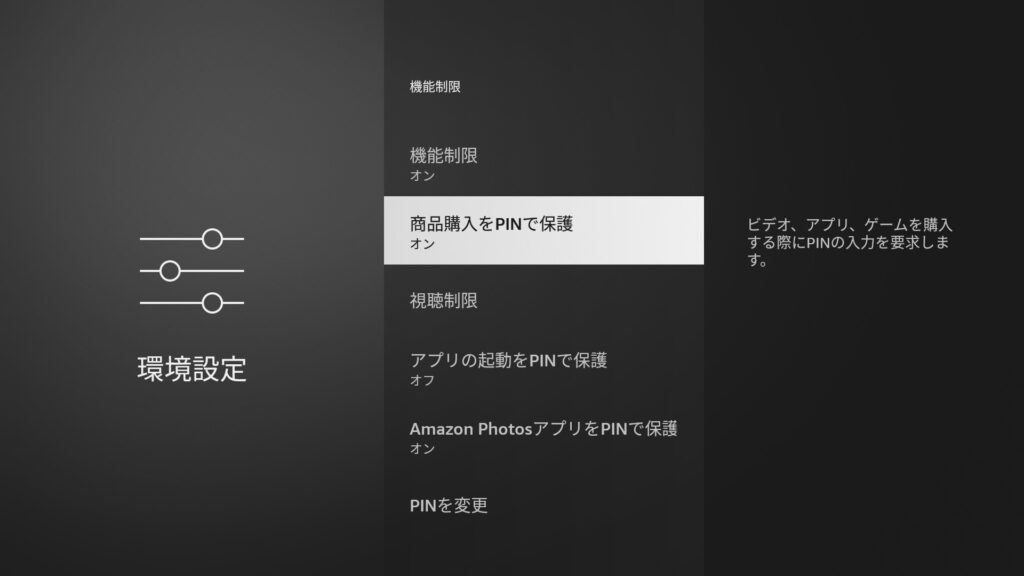
「成人向けコンテンツ制限」と、視聴制限は内容的には同じですが、視聴制限はより年齢を細かく設定できます。
例えば
- 「成人向けコンテンツ制限」の場合は18歳以下の制限。
- 「視聴制限」は「G・7・13・16・16・18」から選ぶことができます。
自分のしたい設定にしておきめしょう。
これでFire TV stickの制限が終わりました。
PCで「購入制限」「視聴制限」の設定方法!
PCにはAmazonプライムビデオのアプリはありません。
PCでAmazonプライムビデオを使うにはAmazon公式サイトで、「prime video」にアクセスする必要があります。
Amazon公式サイトを開く。
Amazon公式サイトで「prime video」を開く。
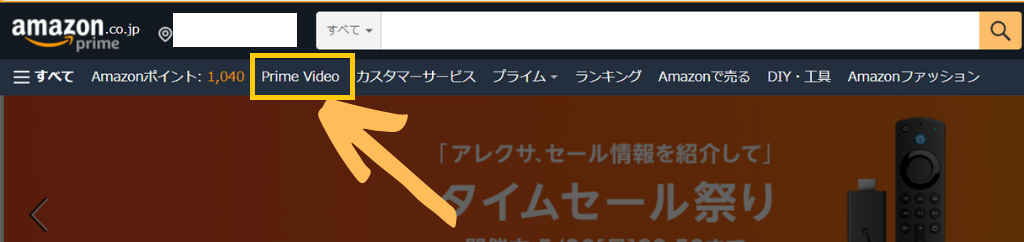
設定(歯車)をクリック。
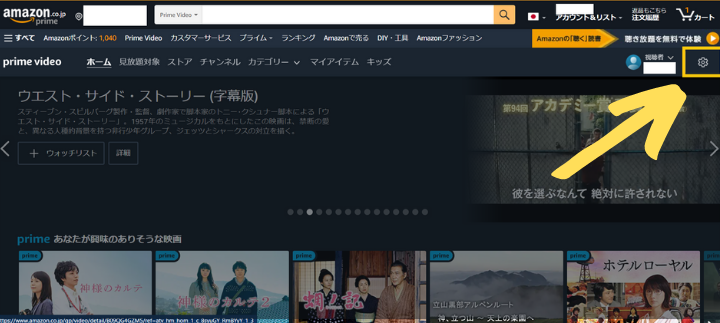
小さいので拡大するとこれです。
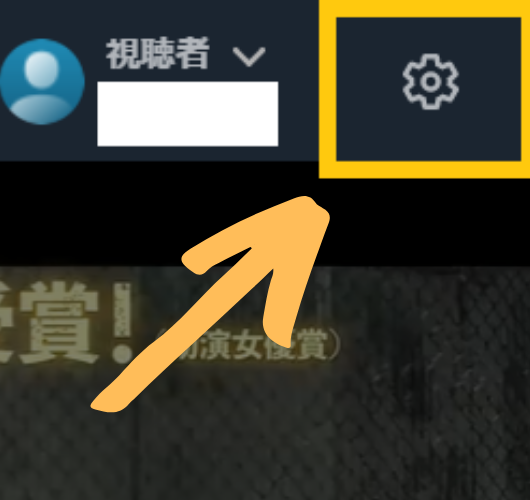
設定したいプロフィールを選択。
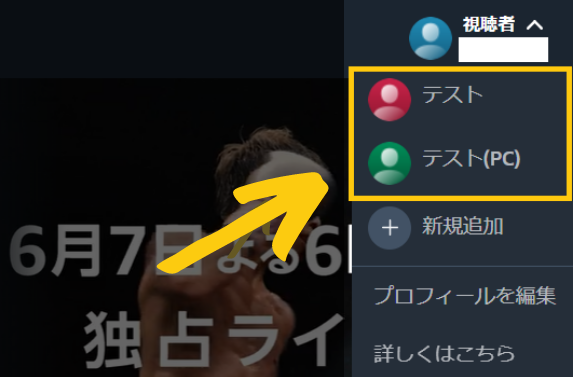
設定をクリック。
パスワードを入力。
「視聴制限」をクリック 。

拡大するとこんな感じです。
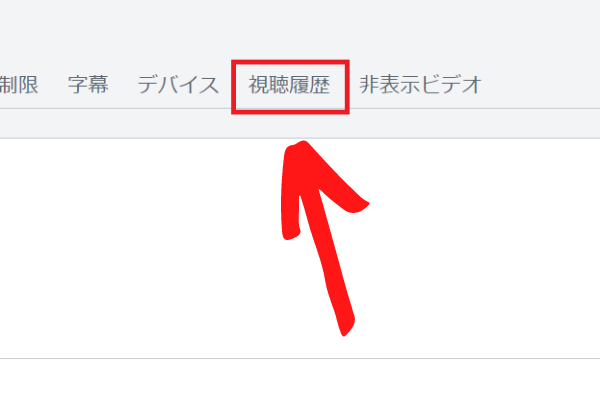
すると
視聴制限。
購入制限。
prime video PINを変更。
の設定の一覧が表示されます。
設定したいものを選んで設定していきましょう。
設定は基本的には自動保存ですが、「prime video PINを変更」に関しては、「保存」をクリックする必要があります。
これで、PCでの制限の設定ができました。
【まとめ】機能がないなら外部で制御すればさらに便利になる!
Amazonプライムビデオには、時間制限をする方法はありません。
ただ、
- スマホの機能には時間を制御する方法。
- Fire TV stickには電源供給を遮断する方法。
できるスマホ設定や機器が外部でできます。
機能が無いなら、外部で制御すれば良いと思います。
また、Amazonプライムビデオの機能では「購入制限」「年齢制限」が標準でできます。
設定しておけば、安心して使うことができますよね?
まずは、Amazonプライムビデオを無料でお試ししてみてはどうでしょうか?



