
こんにちは!ヨネティです!
.png)
ドコモ光に申込みたいんだけど
- 初期設定が難しいんじゃないの?
- 初期設定の方法が知りたい!
- 初期設定は初心者でもできるのかな?
なんて悩みはありませんか?
僕自身も、機械系はもちろんインターネット系は苦手でできるか不安でした。
同じように、機械系が苦手な人や初心者でやったことのない人もいると思います。
今回はそんな方のために、初期設定の方法などを話していきます。
【結論】ドコモ光の初期設定は誰でも簡単!

ドコモ光を契約し回線の開通工事が終われば、あとは初期設定をするだけで快適なインターネットが利用可能になります。
ですが、この初期設定は自分で行わなければなりません。
.png)
初期設定とか難しそう…
.png)
電子機器に疎い私にはムリ!
そんなふうに思う方も多くいると思います。
ですが、安心してください。
ドコモ光を快適に使うために必要なステップはたったの3つです。
- 有線で接続する
- 無線で接続する
- Wi-Fi接続する
この3ステップをこなすだけで快適なインターネットライフを過ごすことができます。
この記事の初期設定のやり方を読めば、難しいことは皆無です。
機械に不慣れな方にもわかりやすく解説しますのでご安心ください。
初期設定の方法(手順)
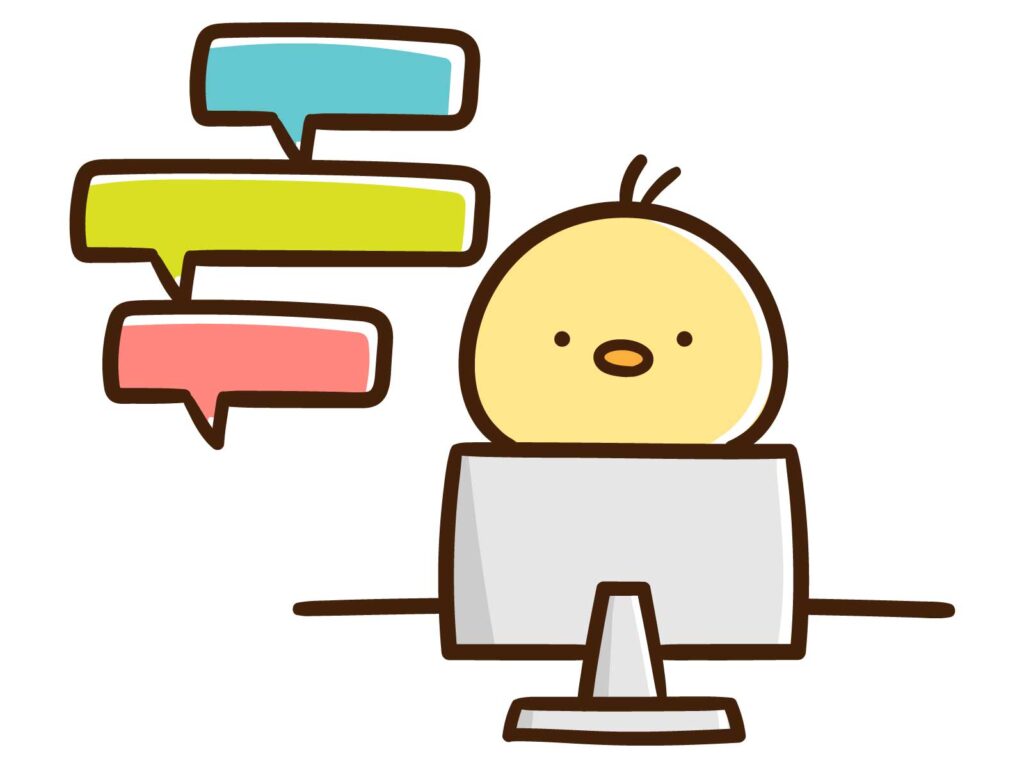
それでは、初期設定の手順を紹介していきます。
- 初期設定に必要なものを用意する
- LANケーブルの接続
- パソコンに接続
- 動作確認
の4STEPで初期設定を完了させることができます。
初期設定に必要なものを用意する!
まずは、初期設定に必要なものを準備しましょう。
初期設定に必要なものは
- ドコモ光のONU(モデム)
- LANケーブル
- プロバイダの書類
- NTTの設定ガイド
これらは、新規契約後に送られてきます。
ただし、後で話しますがLANケーブルに関しては、自分で用意したものの方が良い場合もあります。
また、スマホやタブレット・PCなど自分が接続したい機器も必要です。
LANケーブルの接続
まずはパソコンとONU(モデム)を有線接続、つまりLANケーブルでつないでいきます。
そこで必要となるLANケーブルですが、LANケーブルはその規格によって通信できる最大速度が異なります。
家庭で普通にインターネットを楽しむのであれば最大1Gbpsもあれば十分です。
1Gbpsに対応した規格は「CAT5e」と「CAT6」になります。
商品パッケージにこれらのどちらかが明記されているか、「1Gbps対応」と表示のあるLANケーブルを購入しましょう。
家でPCゲームやオンラインゲームをプレイする人もいるかと思います。
そのようなさらなる高速通信を求める方には、最大速度10Gbpsに対応したLANケーブルが必要です。
10Gbpsに対応した規格は「CAT6a」です。
基本的な使い方の分には「CAT5e」もしくは「CAT6」で十分なので、用意しましょう。
パソコンに接続
LANケーブルでONUとパソコンをつないだら、以下の手順に沿ってパソコンの接続設定を行います。
- PCの「コントロールパネル」を開く
- 「ネットワークの状態とタスクの表示」を開く
- 「新しい接続またはネットワークのセットアップ」を開く
- 「インターネットに接続します」を選択して「次へ」をクリック
- 「新しい接続をセットアップします」を選択
- 「ブロードバンド(PPPoE)をクリック」を選択
- ドコモ光から届いたID・パスワードを入力
(例:windows10の場合)
この接続設定が完了すれば、有線接続でインターネットを使えます。
動作確認をする!
ユーザー名、パスワードを入力し、接続をクリックして設定は完了です。
動いてない場合は、どこかで設定ミスをしています。
もう一度チェックすることをおすすめします。
無線で接続する
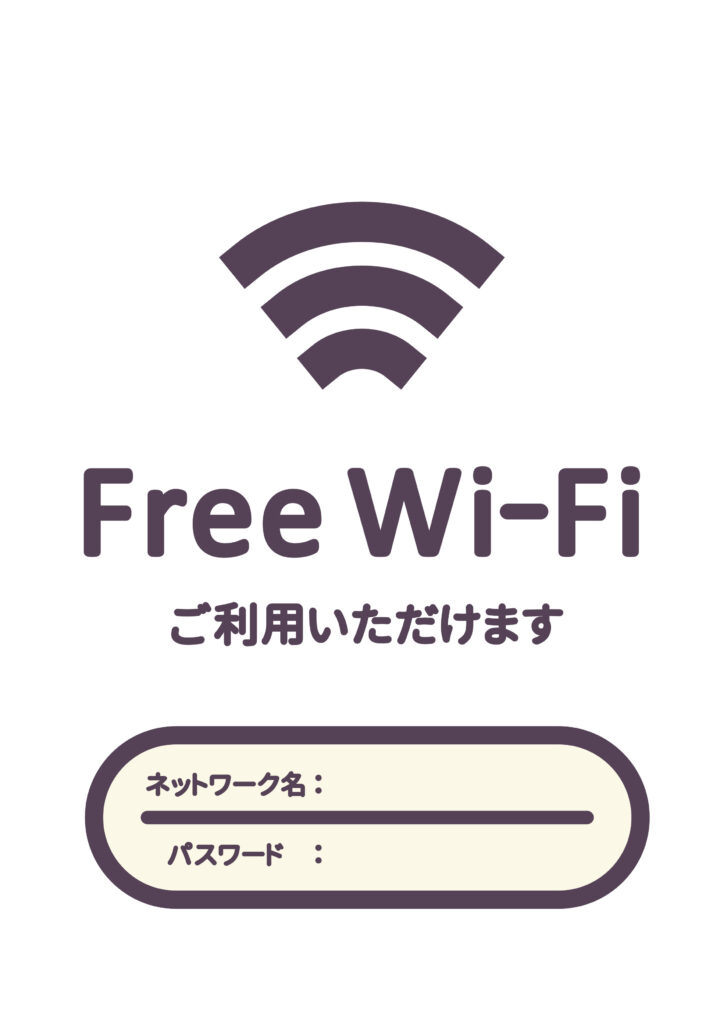
有線接続ではつないでいるパソコン1台しかネット回線を使用できないため、不便です。
ネットに接続できる端末を増やすために、無線でつなげられるように設定をします。
そのために必要になるのがWi-Fiルーターです。
ルーターはプロバイダからレンタルするか自分で購入しましょう。
レンタルルーターの場合
ルーターは購入すると3000円から1万円ほどし、ものによって高速接続が可能であったりなかったりと種類がさまざまです。
ルーターを持っていないのであれば、確実に快適に使うためにレンタルするというのも1つの手です。
プロバイダからレンタルしたルーターの場合、面倒な接続設定はせずにネットを利用できることが多いです。
ドコモショップや公式サイトでは月額のレンタル料金がかかってしまうので、以下では無料でレンタルできるプロバイダをまとめました。
- GMOとくとくBB
- DTI
- ぷらら
- @nifty
- BIGLOBE
- andline
- hi-ho
- ic-net
- OCN
以上のプロバイダであれば、無料でWi-Fiルーターをレンタルできるので、まだルーターを持っていない方は申し込んでみましょう。
Wi-Fiルーターはレンタルより購入の方が性能が良いと思われがちですが、レンタルでも性能は充分です。
詳しくは【ドコモ光】ルーターレンタルと購入どっちがお得?おすすめのプロバイダも紹介!に書きました。
自分で購入したルーターの場合
自分で購入したルーターで無線接続を行うのであれば、設定が必要になります。
まずはルーターとONUをLANケーブルで接続します。
その後は各ルーターの取り扱い説明書にしたがって、パソコンから設定を行いましょう。
付属のセットアップCDがある場合、CDをパソコンに読み込ませれば楽に設定ができます。
最後にプロバイダのユーザーIDとパスワードを設定して完了です。
※ユーザーIDとパスワードはドコモ光契約時の書類に記載されています。
Wi-Fi接続する

では実際に端末をWi-Fiルーターに接続していきましょう。
必要になるのはSSIDと暗号化キーです。
これら2つはルーター裏面に表示されていますので、いちいちルーターを見ながら入力しなくてもいいようにスマホで写真を撮るなどしておきましょう。
それでは以下Wi-Fi接続手順です。
- 利用したい端末からWi-Fiの接続画面を開く
- 表示されているSSIDからルーターのSSIDを選択
- 暗号化キー(パスワード)を入力
以上が基本的な接続方法です。
パソコンやスマホ、タブレットやゲーム機などでも基本的に変わりませんので、SSIDと暗号化キーは写真を撮っておくと楽です。
【まとめ】Wi-Fiルーターをレンタルすれば初期設定はさらに簡単!
以上がドコモ光の初期設定方法になります。
誰でも簡単にできる初期設定ですが、Wi-Fiルーターをプロバイダからレンタルすればさらに簡単です。
ほとんど自分で設定する必要なく、ネットを利用することができます。
初期設定でどうしてもわからないことがある場合は、プロバイダ等のサポートを利用しましょう。
それでは快適なネットライフをお送りください。
速いドコモ光なら【GMOとくとくBBのドコモ光】
![]()



