
こんにちはヨネティです!
.png)
Fire TV stickてAmazonプライム会員じゃなくても
- You Tubeを見ることができるの?
- プライム会員以外の登録方法が知りたい!
- 買うことが出来るのか?
など気になりませんか?
Fire TV stickはAmazonプライムビデオや、You Tubeなどを見れる便利なアイテムですね。
当然You Tubeだけを大画面で見たいと言う人もいると思います。
ただ、Amazonプライム会員じゃなくてもFire TV stickを使ってYou Tubeが見れるのか疑問に思いますよね?
僕もFire TV stickが手元に届くまでは、どんなものが知らなくて疑問に思ったので当然だと思います。
今回はAmazonプライム会員で無かったら
- Fire TV stickは買えるのか?
- You Tubeは見ることが出来るのか?
- 設定方法・購入方法は?
などを話していきます。
【結論】Fire TV stickはプライム会員の必要がない!
結論を言うと、プライム会員じゃなくてもFire TV stickでYou Tubeを見ることができます。
プライム会員じゃないと
- 単純にプライムビデオが見ることができない。
- アカウント登録があとで必要。
など使える機能の違いはあるものの、You Tubeや他の有料会員は使うことができますよ。
Amazonプライム会員と非Amazonプライム会員機能の違いは?
単純にAmazonプライム会員は、Amazonの機能を使うことができます。
主にAmazonプライム会員は
- Amazonプライムビデオを見ることができる。
- Amazonプライムミュージックが再生できる。
- Fire TV stickのアカウントが自動登録できる。
などです。
意外と少ないですね!
非会員は
- You Tube
- TVer
- Abema TV
などを見ることができます。
当然、他のコンテンツに会員登録があれば見ることもできますよ。
僕の場合はアニメが好きなので、主にU-NEXTやdアニメを見ています。

Amazon機能を使わないなら、会員になる必要は無いかと?
Amazonプライム会員になるメリット!
ただ、Amazonプライム会員には、機能以外のメリットもありますよ。
主に
- Fire TV stickのアカウント登録が楽。
- 商品の切り替えが速い!
- お急ぎ便・時間指定が可能!
- セールに多く参加できる!
などです。
詳しく見ていきましょう。
Fire TV stickのアカウント登録が楽!
AmazonでFire TV stickを買う人限定ですけど、Amazonプライム会員ならアカウントを自動登録できます。
簡単に言えば、Fire TV stickをAmazonで購入時に
「デバイスにアカウントをリンクする」

にチェックを入れておけば、届いたときにはFire TV stickにアカウントが登録されてる状態です。
なので、届いたら少しの設定ですぐに見ることができますよ。
新しい商品がすぐに手に入る!
AmazonでFire TV stickを買うメリットになりますけど…
Amazon公式は当然ですけど、商品(Fire TV stick)が新しくなったら発売当日から買うことができます。
実際に第3世代が発売されてから数日後に、ドンキホーテに Fire TV Stickを見に行ったのですけど、2週間程は第2世代が置かれていました。
Fire TV Stick が 新しく発売されると数日前から予約ができるようになっています。
なので当日にFire TV stickの新モデルを手に入れられる可能性があります。

ただ注意点としては人気商品なので売り切れがある可能性があるということです!
お急ぎ便・時間指定が可能!
Amazon商品を「お急ぎ便」で頼むと、次の日にはFire TV stick届きます。
この「お急ぎ便」はAmazonプライム会員にしか使うことができません。
また、お届け日時の指定はプライム会員にしか使えないです。

お急ぎ便は当たり前のように使っているけど、本当にありがたいサービスです!
できたら自分が在宅している時間に、Fire TV Stick を届けて欲しいという人もいますよね?
そんな時に Amazon プライム会員は「日時指定」ができます。
セールに多く参加できる!
Amazon では多くのセールが行われています。
それが Fire TV Stick が対象になることも多いですね。
ただ、非会員では参加できないものもあったり、Amazonプライム会員の方が割引額が多い時もありますよ。

非Amazonプライム会員がFire TV stick楽しめるコンテンツは?
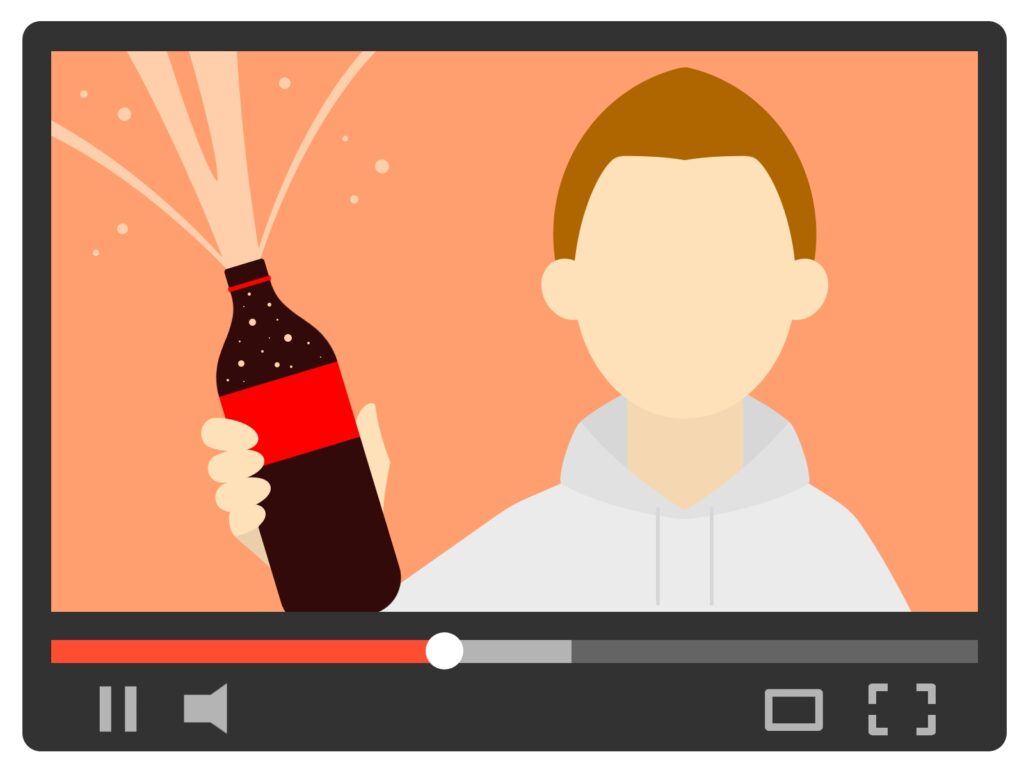
- You Tube
- TVer
- U-NEXT
- Hulu
- NETFLIX
- dアニメ
- DAZN
- ABEMA TV
- FOD
- GYAO!
- Disney+
- Apple TV+
- スカパーオンデマンド
などが見れます。
ただし、Fire TV stickがあれば無料で見れるものは、
- You Tube
- TVer
- Abema TV
くらいですね。
あとは、有料会員登録が必要なので、無料体験で使ってみてはいかがでしょうか?
非Amazonプライム会員のFire TV stick設定方法!
基本的には非会員も会員も登録方法は一緒です。
ただ、微妙に違う部分があるので写真付きで解説していきます。
STEP1.Fire TV stickをテレビにつなぐ!
Fire TV stick本体のUSB端子に付属のUSBケーブルをつなげる。
試したところFire TV stick付属のケーブルでなくても、タイプBケーブル(通信可能ケーブル)なら使うことができました。
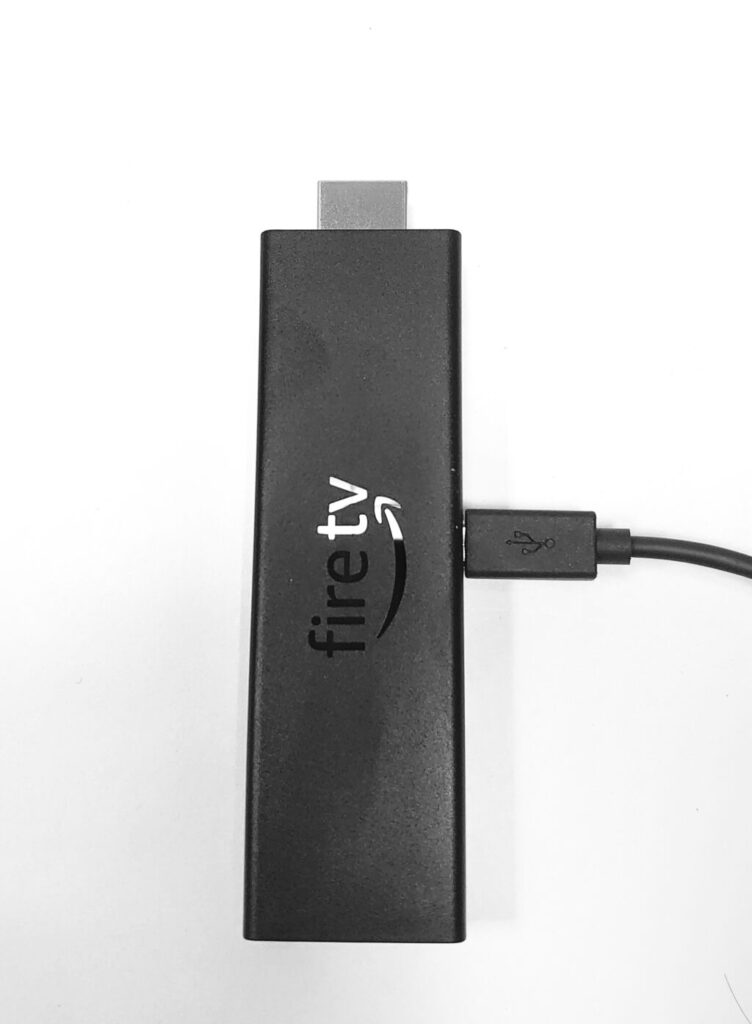
もう一方の端子を電源につなげる。
電源をコンセントにつなげる。

Fire TV stickは電気供給が必要です!
ちなみに不具合が起こったときはコンセントを抜くとリセットすることができます。
HDMIからFire TV stickを抜いてもリセットはされません。

テレビの後ろのHDMI端子にFire TV stick本体をつなげる。
この端子です。
10年前以降のテレビはHDMI端子がほぼありますが、万が一のためにFire TV stickを買う前にあるか確認しましょう。


付属品の中にHDMIの延長コード(10cm)が入っています。
必要な方はつなげてください。
個人的には短いので必要が無かったですね。
長いケープルを買ってテレビの繋げやすいところに垂らしておけば外して持ち運びやすくなります。
他のテレビで見るときに便利なので1mほどのオスメスケーブル(HDMI)を用意しておいてもいいかもしれません。
これでFire TV stickがテレビにつなぐことができました。
STEP2.Fire TV stickの初期設定!
Fire TV stickをテレビにつないだら、テレビチャンネルをHDMIに変えてください。
テレビによってはHDMI1・HDMI2など複数あるので、入力切替でチャンネルを変更します。
画面に「fire tv」のロゴが出ていたらうまくFire TV stickがつながっています。
たまに「fire tv」のロゴから次のリモコン検出画面に変わらないときがあります。
そういう時はFire TV stickをコンセントから抜いてつなぎ直しましょう。
HDMIからFire TV stickを抜いても意味はありません。
なぜならコンセントにつないでる状態ではFire TV stick本体に電源が入ってる状態です。
「fire TV」のロゴが消えるとリモコン検出画面になります。
Alexa認識リモコンの背面のフタを外して、同梱されている電池を入れておきましょう。
テレビに「リモコン検出中」の画面が表示されたら、指示通りに「ホームボタン」を押します。
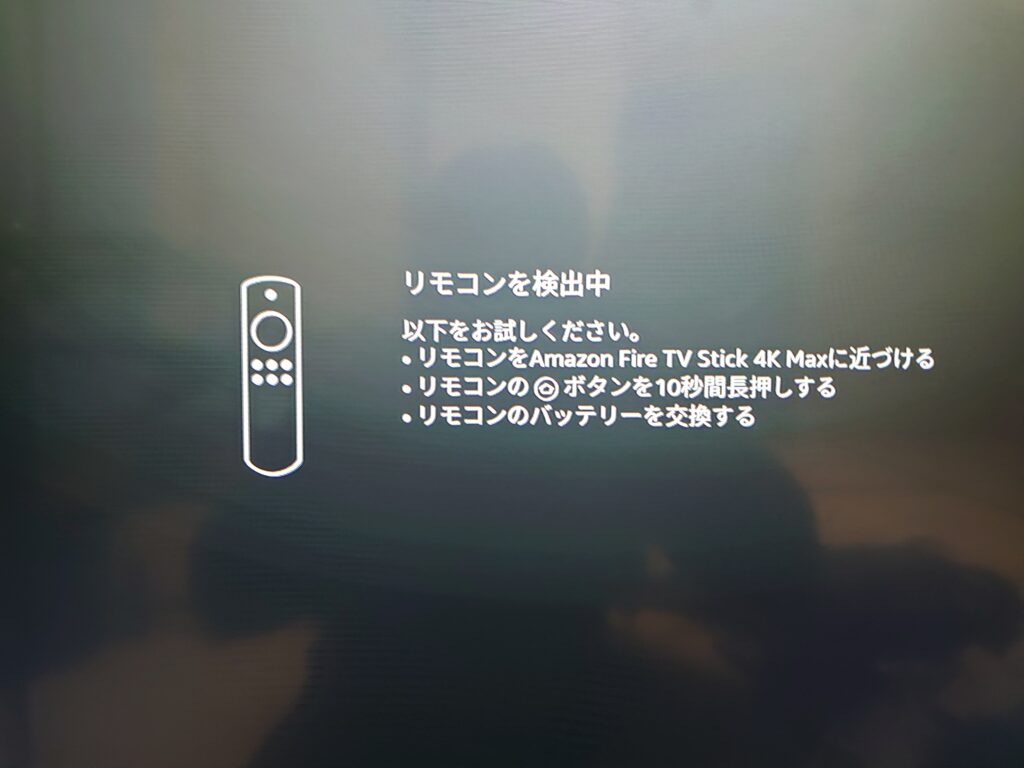
テレビ画面にFire TV stickのロゴが表示されたら、再生・一時停止ボタンを押します。
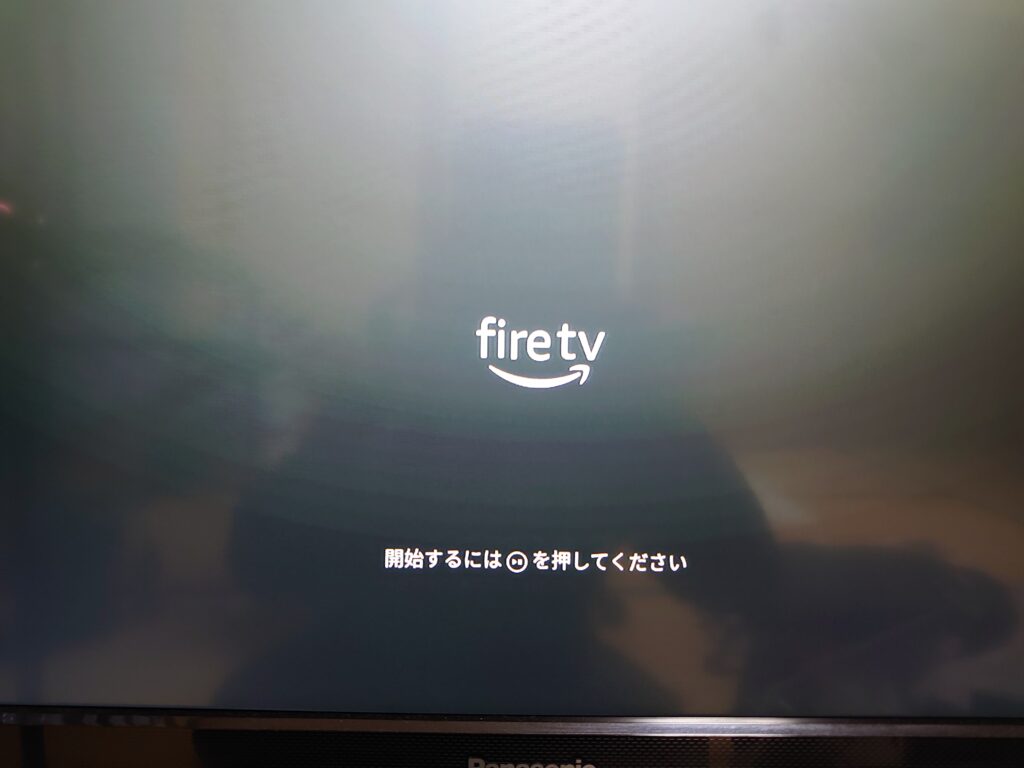
「CHOOSE YOUR LANGUAGE」と表示されたら、語源を選択します。
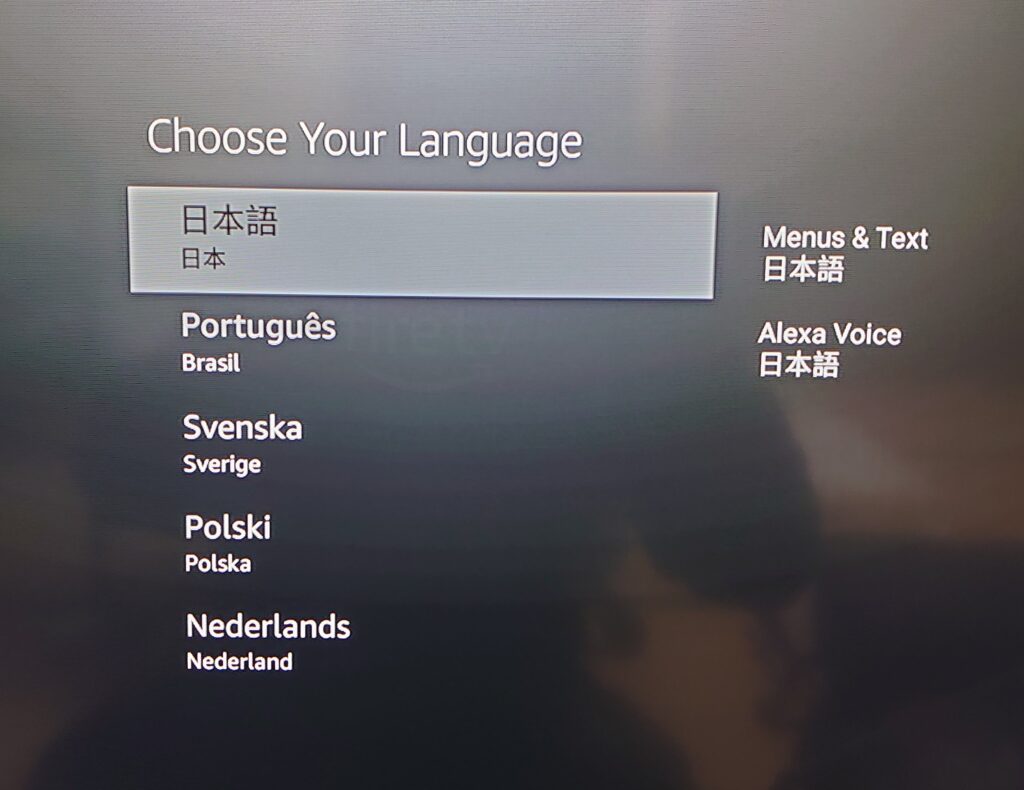
Alexa認識リモコンの方向キーの下(リングの下)を押して自分の使いたい語源を選択して、リングの真ん中の決定ボタンを押します。

次にWI-FI設定をしていきます、
Fire TV stickか自動的に使えるWI-FIをスキャンします。
自分が使っているWI-FIを選択して、パスワードを入力します。
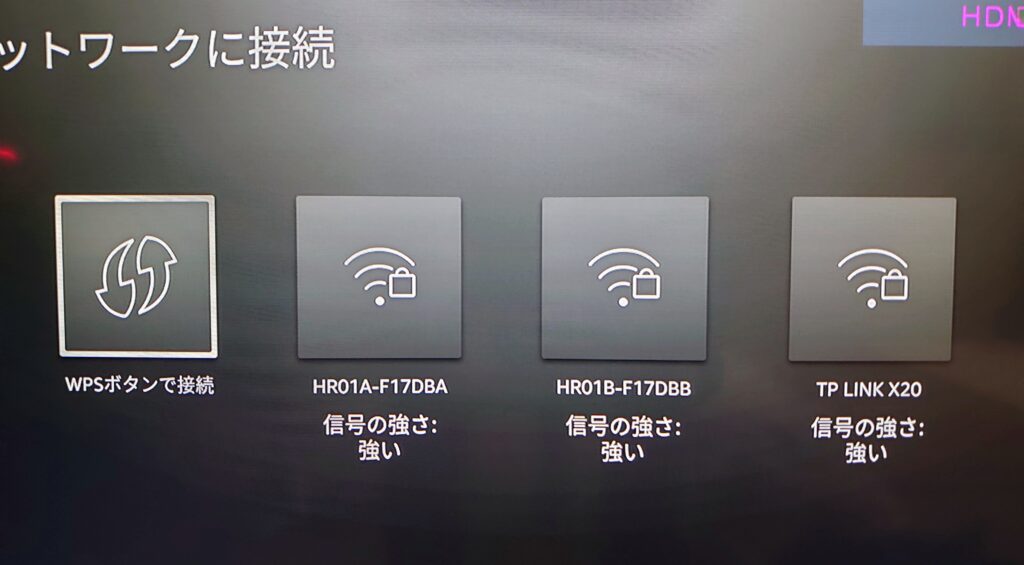
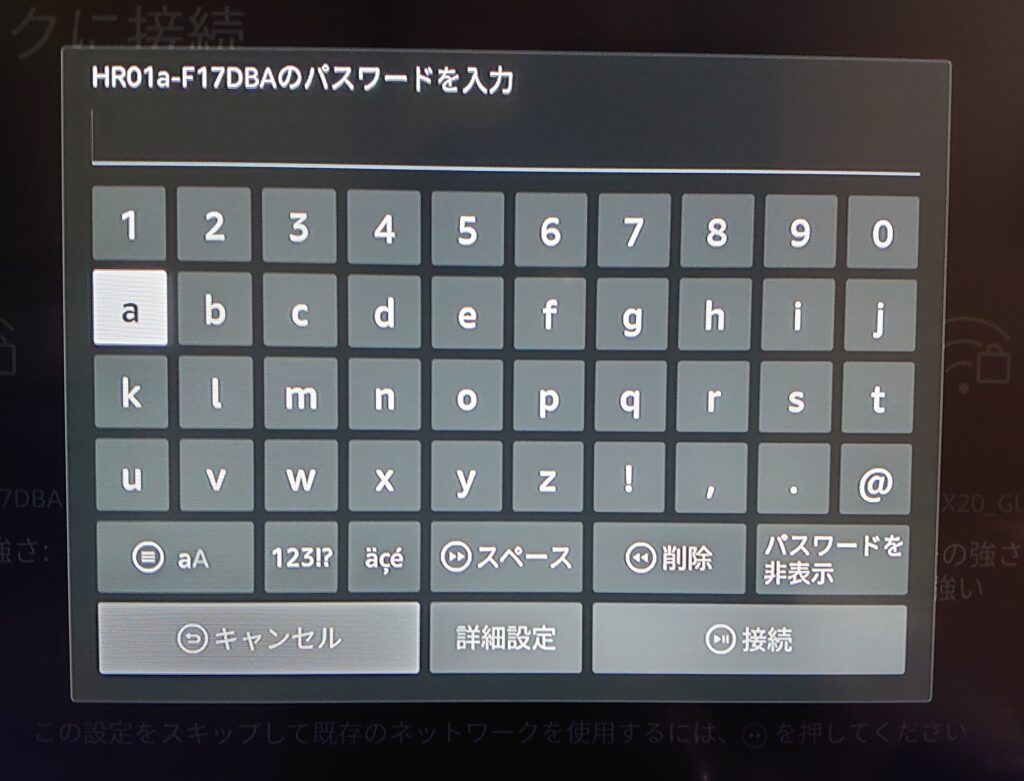
近くにWI-FIルーターがある場合はWPS接続が便利です。
方法は
WI-FI選択画面で「WPSボタンで接続」→「WI-FIルーターのWPSボタンを押す」でパスワード無しで簡単に接続できます。
「WPSボタンで接続」を押すと以下のような画面が出たらWI-FIルーターのWPSボタンを押してください。
するとパスワード無で自動的にWI-FIにつながります。
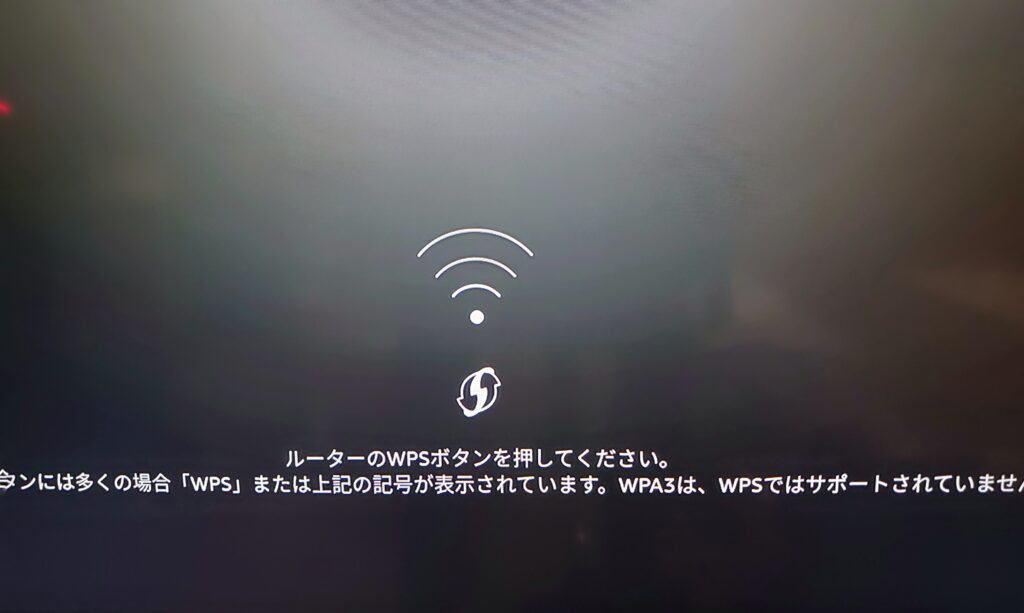
WI-FIに接続すると、Fire TV stickのソフトウェアアップデートがあります。
アップデート中はFire TV stickの電源を入れたまましばらく待ちましょう。
だいたい5分あれば終わります。
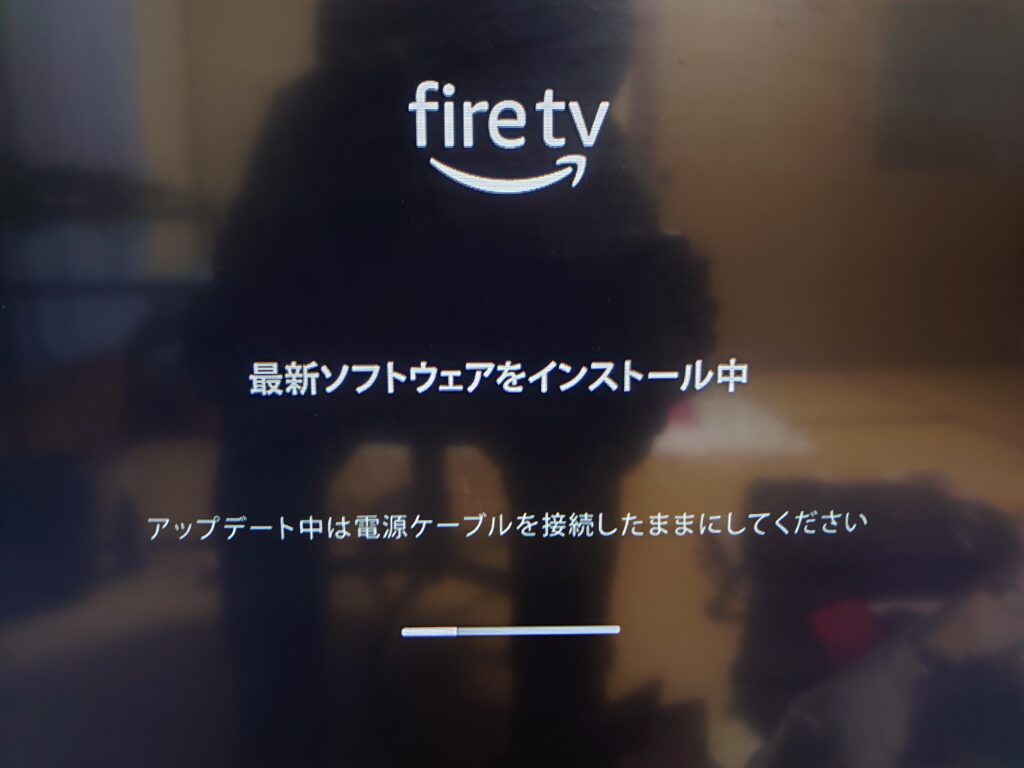
Amazonアカウントを持っていない人は「アカウントを新規作成」を選択します。
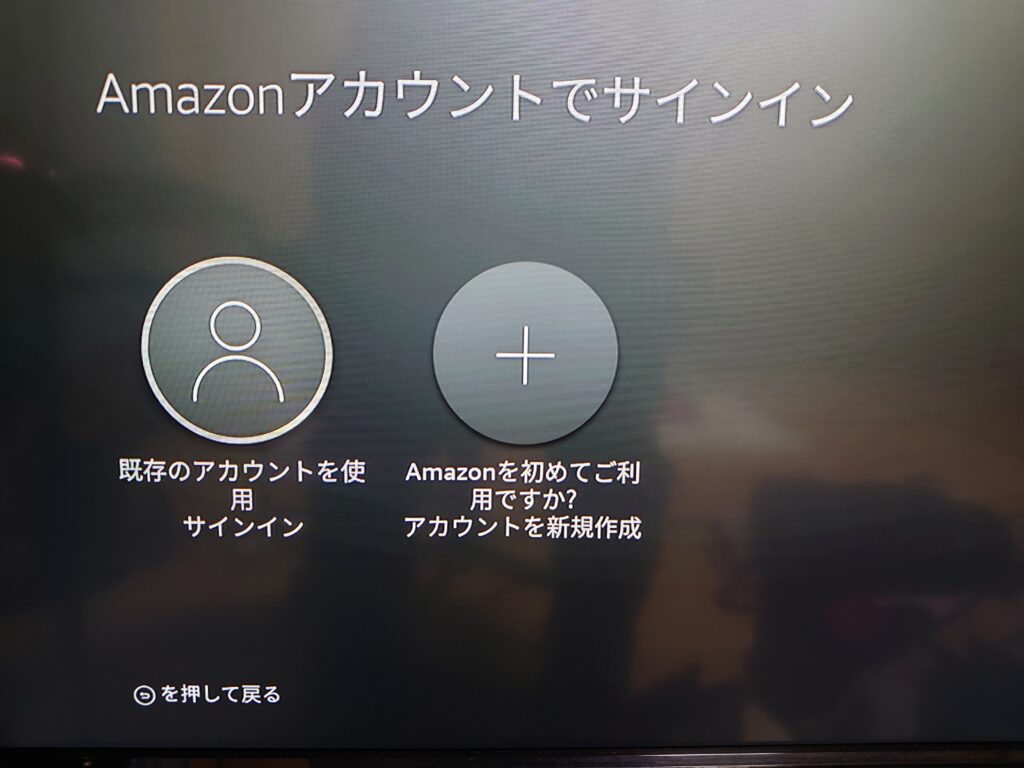
するとこういう画面が表示されるので、PCかスマホでhttp://amazon.co.jp/a/codeを開いてアカウント(Fire TV stick用)を作ります。

Amazonプライム会員のアカウントではないので安心してください!

スマホかPC画面で一番下の「新しいAmazonアカウントを作成」をタップ。
しつこいようですけど「Amazonプライム会員」ではありません。

表示された画面に従って。
今後使うAmazonアカウントの名前を二回入力し、アドレス・パスワードを入力しましょう。

アドレスはGmailでOKです!
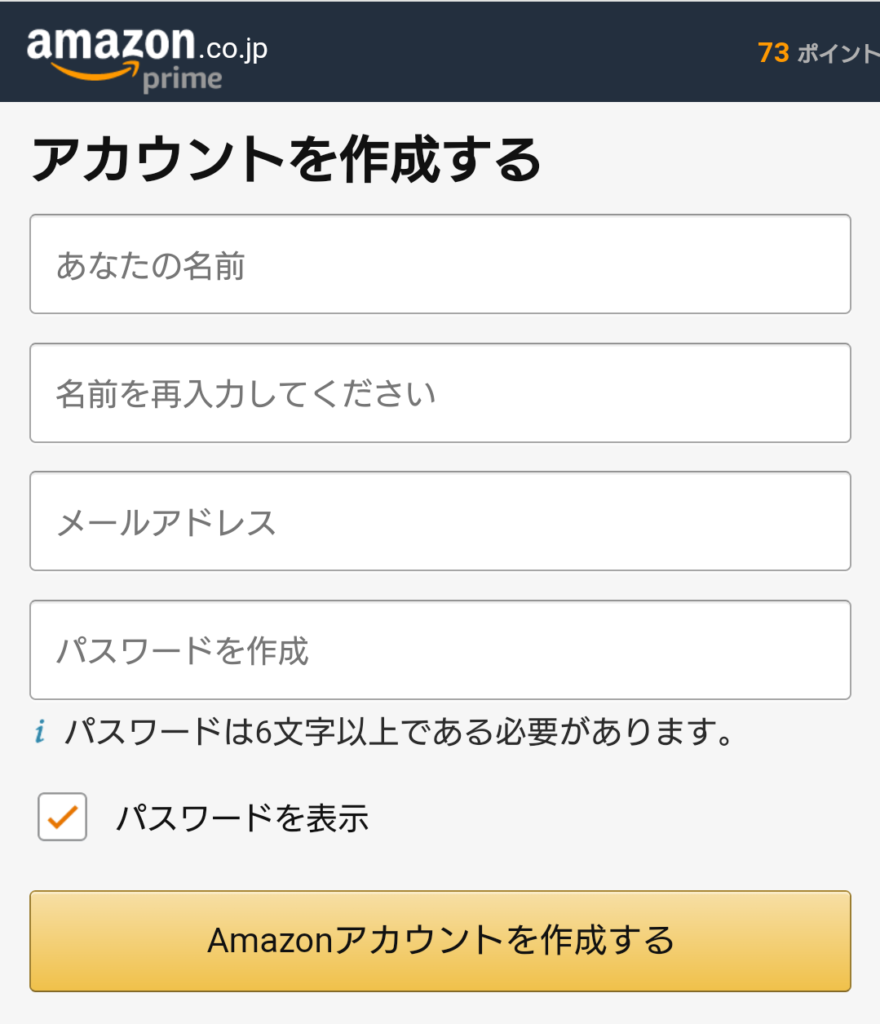
次に「OTP」というコードがメールアドレスに送られるので確認して入力しましょう。
画像で言えば「450956」が「OTP」です。

「OTP」は一回限りしか使えません…
入力画面から変わったり画面を閉じてしまった場合は再発行しましょう!
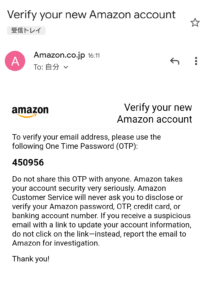
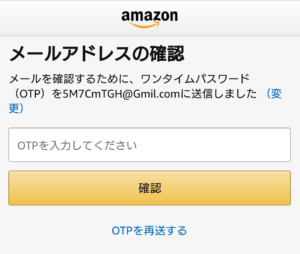
デバイスを登録します。
Fire TV stick(テレビ)画面に表示されている「アクティベーションコード」をスマホかPCの「デバイスを登録する」に打ち込みます。
打ち込んだら接続。
画像で言えば「CHQGYT」
このコードも一回限りなので画面が変わったら、もう一度新しいコードを表示しましょう。
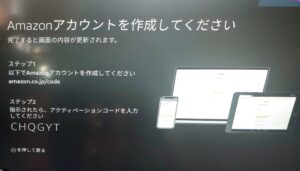
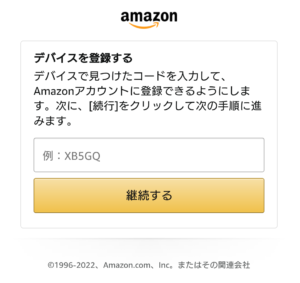
次に名前や住所を入力する画面になります。
外国式?かは分かりませんけど「住所」→「市」→「県」→「郵便局」になってるので注意です。

また、ジップは郵便番号です!

これで入力は完了です。

スマホかパソコンで入力するとFire TV stick(テレビ)の画面が変わります。
その後表示される「WI-FIパスワードをAmazonに保存しますか?」が表示されたら「はい/いいえ」好きな方を選びましょう。
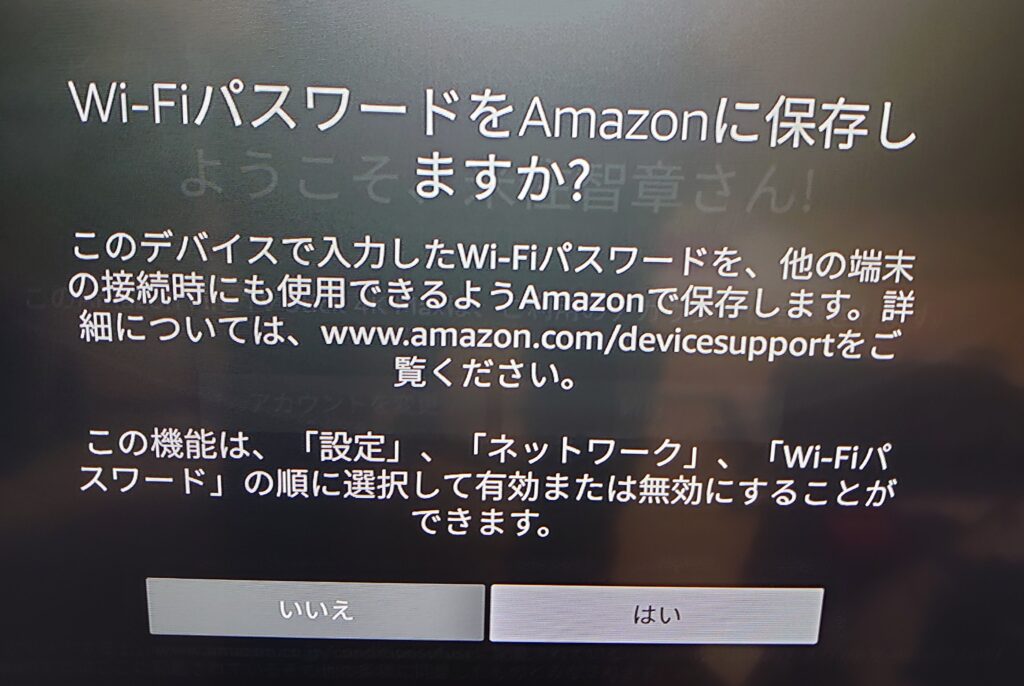
保存しておけば次から起動した時に、自動的にWI-FIがFire TV stickにつながるので便利ですね。
次にFire TV stickの機能制限の有無について問われます。
Fire TV stickの初期設定は成人向けコンテンツの視聴が見れないように制限されています。
家族や他人と見る場合は、「機能制限を有効にする」を選択しましょう。
機能制限はあとからも変更できます。
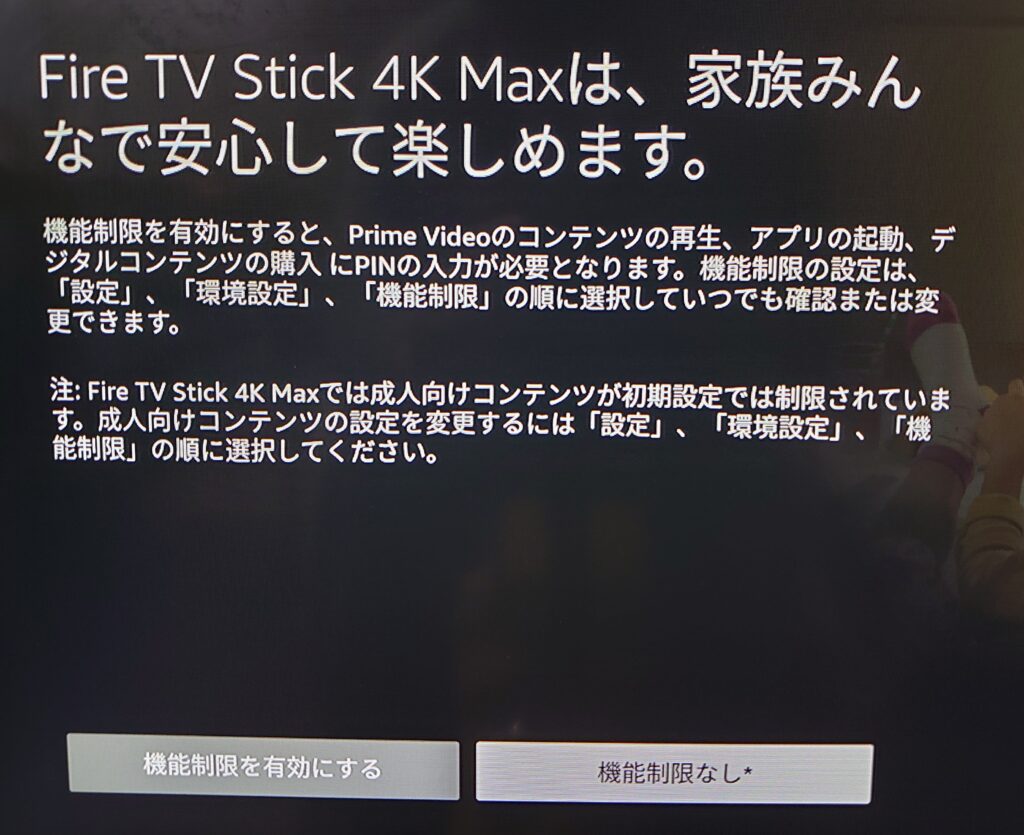
次にリモコンのセットアップをしていきます。
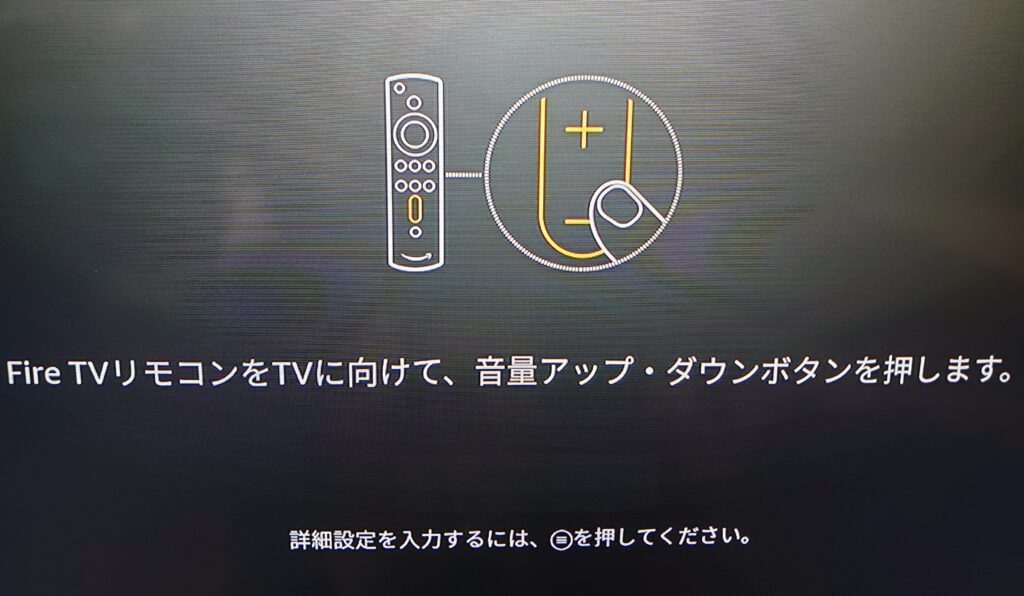
テスト用のサウンドが正しく再生されて、音量の上げ下げができたら「はい」を押してください。
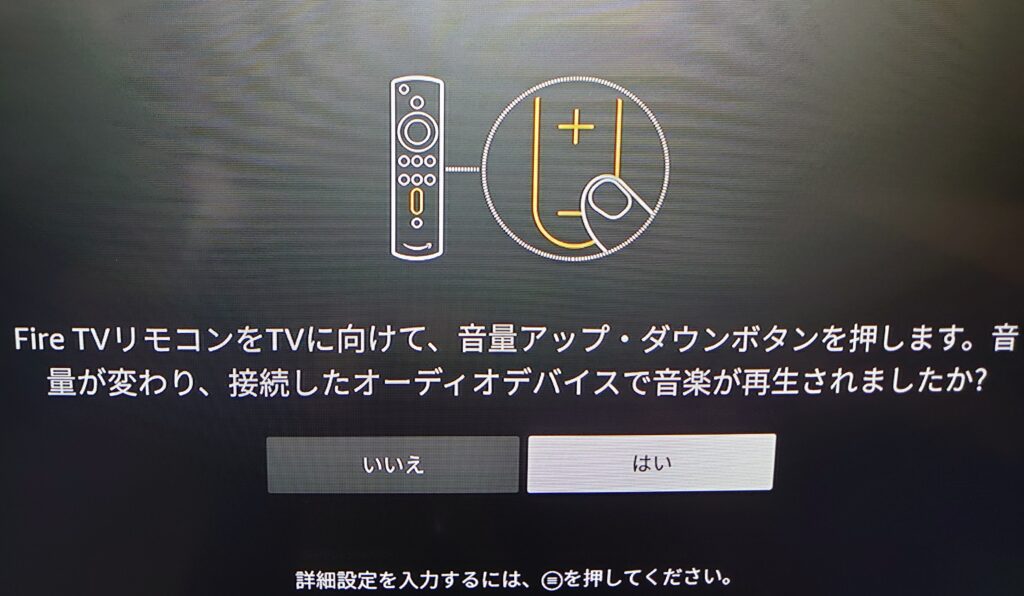
次にプライム会員に入らないか聞いてくるので
- 登録する場合は「登録して支払う」
- 登録したくない場合は「後で」
を選択します。
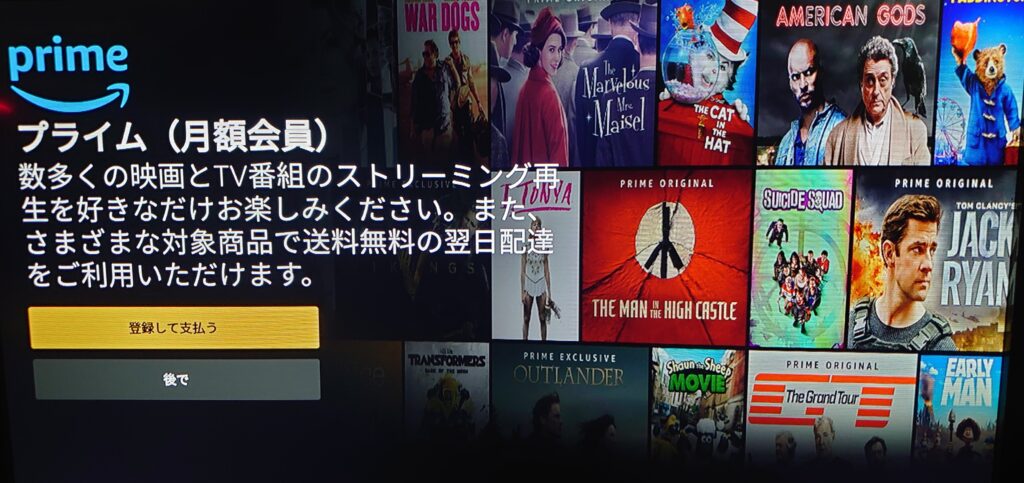
登録の場合は「クレジット入力」と「WEBで入力(QRコード読み込み)」があります。

この先は進んだことがないため(もともとプライム会員のため)指示通りに進めてください!
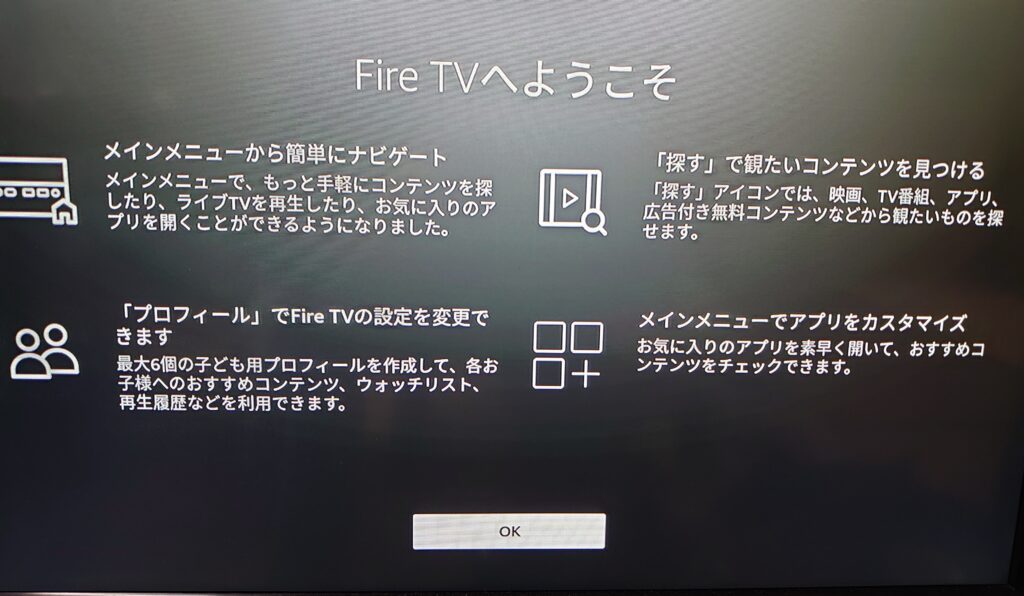
その後アプリのダウンロードが提案されます。
YouTubeの場合は最初からインストールされているので心配はありません。
ここでは一括ダウンロードが可能なので、自分が使いたいアプリ(コンテンツ)をダウンロードしておきましょう。
そうすることであとでアプリをダウンロードする手間が省けます。
なお、スキップしてもあとからもダウンロード出来るので心配はいりません。
二台目以降の登録方法はこちらの【Fire TV stick】をテレビにつなぐのは簡単にできる?初期設定の方法・テレビにつなぐ方法を解説!に書きました。
非Amazonプライム会員がFire TV stickを購入する方法!
非会員の人が買える実店舗は以下です。
- ドンキホーテ
- ビッグカメラ
- ケーズデンキ
- エディオン
- ノジマ
- コジマ
- 上新電機
これ以外にも楽天やYahooなど、Amazon以外のWEBでも購入可能です。
ただ、Amazonなら全種類が揃ってるのでおすすめですけど、もしも月額に抵抗があるなら、Amazonの無料体験で購入してから退会するのも手ではないでしょうか?
【まとめ】非Amazonプライム会員でもFire TV stickは見れる!
非会員でもFire TV stickでYou Tubeを見ることはできますよ。
You Tube以外にも、TVerやAbema TVなど見れるので充分無料(Fire TV stick代は必須)で楽しめますよ。
Amazonプライムビデオ以外も、楽しめるので是非検討してもいいかもしれませんね。



