
こんにちは!アニメを中心にハマっているヨネティです!
Amazonプライムビデオを使いたいと思ってる方の中には
.png)
- 通信量がどれくらいかかるの?
- wi-fiが無いんだけど、プライムビデオは見ることができる?
など悩みはないでしょうか?
Amazonプライムビデオは、スマホでも見ることができるので、テレビやPCなどがいりません。
好きなときに好きな動画が見れるので
.png)
テレビみたいに見たい番組がやっていない!
てことはないですよね?
ただ、Amazonプライムビデオを見るためには、インターネット環境が必要です。
そこで、気になるのが通信量です。
今回は
- wi-fi環境がない外出先
- 自宅でwi-fiを引いていない人
がAmazonプライムビデオを見ることができるのか?
また、どれくらい見ることができるのか?
などを紹介したいと思います。
【結論】wi-fiなしだと多くの方が通信制限になる可能性がある!
結論を言うとwi-fi環境無しの、4G(LTE)のみでAmazonプライムビデオを見るのはおすすめしません。
なぜなら長さや画質によりますが、1時間あたり2GB程度の通信量が必要になります。
僕がドコモなので言うと、ギガホで60GB使うことができます。
1日3時間程度で、60GBに達する計算ですよね?
さらに、通信量は動画だけで使うものではありません。
web閲覧や、ゲーム、メールやLINEなど様々な用途に通信量が必要になります。
ただし、通信量を抑えたり、簡単に開通できるwi-fiもあります。
詳しく説明していきます。
「Amazonプライムビデオ」に必要な通信料は?
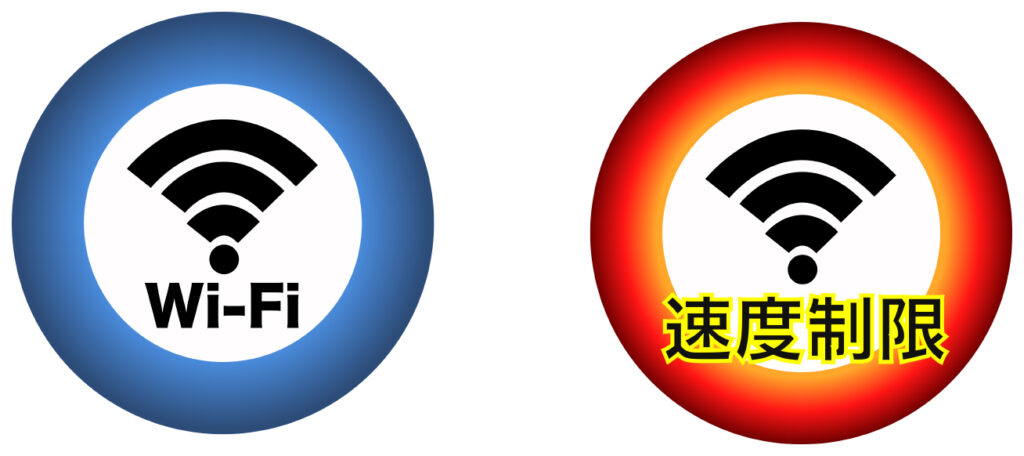
Amazonプライムビデオは
- データーセーバー
- 中画質
- 高画質
- 最高画質
があります。
通信量は以下です(Amazon参考)。
| 画質 | ストリーミング | ダウンロード |
|---|---|---|
| 最高画質 | 5.8GB | 0.9GB |
| 高画質 | 1.8GB | 0.6GB |
| 中画質 | 0.6GB | 0.3GB |
| データーセーバー | 0.2GB | 0.14GB |
画質の通信量はあくまでもスマホでの目安で、デバイスによって大幅に違うみたいです。
最高画質の通信量は6GB近くになるので、低プランならすぐに通信制限になってしまいます。
一方中画質の場合は、通信量があまりかからない分 画質はかなり荒いです。

ちなみにデフォルト設定は「高画質」になっています!
できるだけ画質を落とさず、Amazonプライムビデオを使いたいですよね?
対策を考えていきましょう。
動画を多く見ても通信制限にならない対策!

通信量を抑える方法としては
- スマホプランの見直し
- Wi-Fiを契約する
- 動画をダウンロード再生する
- 画質を変える
があります。
すぐに出来るものは「動画をダウンロード再生する」「画質を変える」です。
それでは詳しく見ていきましょう。
スマホプランの見直し!
最近では格安スマホに加えて大手キャリアからも、無制限・大容量プランが適応されてます。
無制限プランならキャリアによっては条件があるみたいですが、基本的に通信量を気にせずにAmazonプライムビデオを見ることができます。
また、大手キャリアが発表した格安プランは、大容量のものもあり上限こそあるものの大容量です。
確かに、プランを大容量にすれば月額は増えますが、wi-fiサービスを新たに導入するよりは安くすみます。
一度検討しても良いかもしれません。
wi-fiサービスを契約する!
先ほどとは逆ですが、wi-fiサービスを契約することです。
スマホプランを変えれば、大容量の通信量が手に入ります。
ただ、他のデバイスやwi-fi環境が必要な機器に対して、いちいちテザリングしなければなりません。
また、繋げれる台数に制限が有ったりします。
Amazonプライムビデオを見ることができる環境だけでも
- スマホ
- PC
- Fire TV
- タブレット
など多くの機器がwi-fiを必要とします。
わざわざテザリングするのは面倒ですし、限界があります。
なので、wi-fi環境は作っておいた方が安心です。
おすすめはドコモ光です。
ただ、マンションなど光回線が引けない場合は
ドコモのhome 5Gですね。
届いてからすぐに使うことができますよ。
動画をダウンロード再生する!
あらかじめ見る予定のある作品はダウンロードして、その後再生することで通信量を節約できます。
ダウンロード再生は、インターネットに繋いでなくても見ることができますよ。
通常の動画再生は、動画の読み込みと再生を同時に行っています。
そのため接続が悪いと途切れますし、通信量を消費してしまいますね。
ダウンロード再生は読み込みが終わってるので、通信量を使わずに快適に再生できますよ。
先程の表をもう一度だすと
| 画質 | ストリーミング | ダウンロード |
|---|---|---|
| 最高画質 | 5.8GB | 0.9GB |
| 高画質 | 1.8GB | 0.6GB |
| 中画質 | 0.6GB | 0.3GB |
| データーセーバー | 0.2GB | 0.14GB |
ストリーミング再生は、ダウンロードの約2倍〜5倍程の通信量がかかります。
通信量を抑えて再生したい場合は、ダウンロードがおすすめ。
ただし、ダウンロードでも通信量がいるので、wi-fi環境が有ったほうが安心して使うことができるでょう。
おすすめはhome 5G です。
画質を変える!
一番手っ取り早くwi-fi環境なしで、Amazonプライムビデオを見るなら、画質を変えることです。
中画質なら0.6GBしかつかいません。
1日5時間動画を見ても3GBです。
多分、そんなに動画を見ないと仮定するなら、充分wi-fi無しでも見れるかもしれません。
画質にこだわらないなら、中画質に設定してAmazonプライムビデオを見てもあまり気になる程度ではありません。
まずは、30日間の無料トライアルがあるので、どれくらい見れるのか試してみてはどうでしょうか?
「Amazonプライムビデオ」の画質を変える方法!
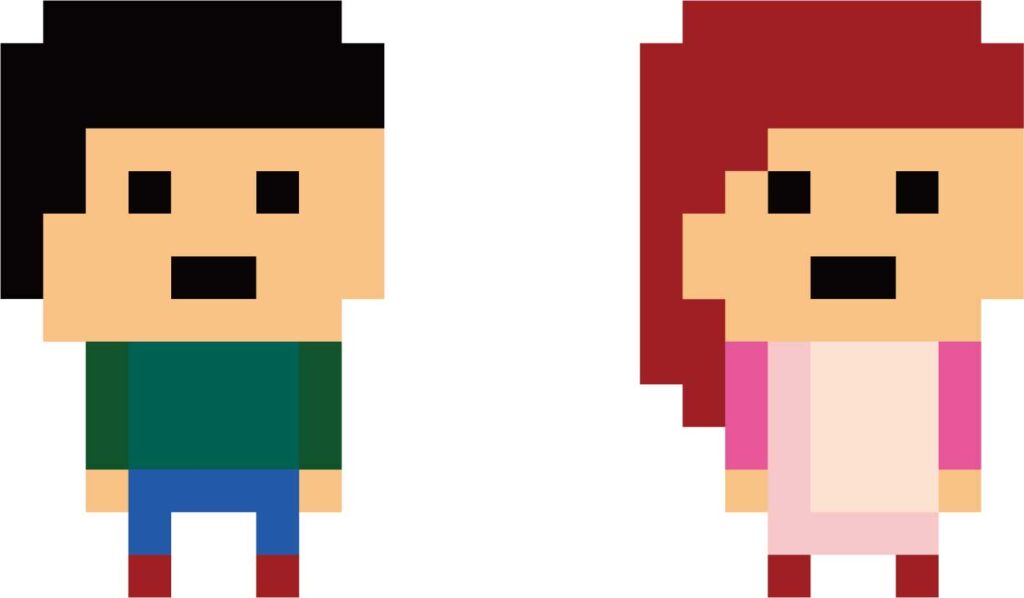
Amazonプライムビデオの通信量を抑えるためには

画質を変えるのがいい!
とお話しました。
- スマホ
- PC
- Fire TV stick
この項目では、それぞれの画質の変え方を伝えたいと思います。
なお、設定は他のデバイスと共有せれません。
デバイスごとの設定が必要になります。
例えばスマホで標準画質にしても、PCの設定は変わらず最高画質になっていたりします。
デバイスごとに設定を変えましょう。
スマホ(Android)で画質を変える!
僕の持っているスマホがAndroidなので、Androidで説明します。
iosもたぶん設定画面が同じなので、参考にしてください。
スマホはアプリ「Prime video」から設定することができます。
ログインしておきましょう。
メニューから「マイアイテム」を選択。
人のアイコンです。
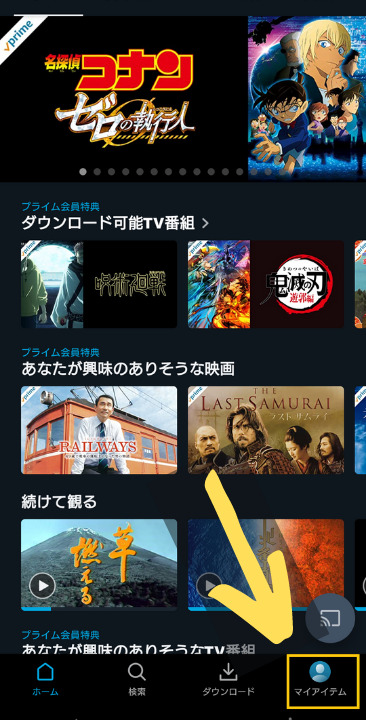
「設定(歯車)」をタップ。
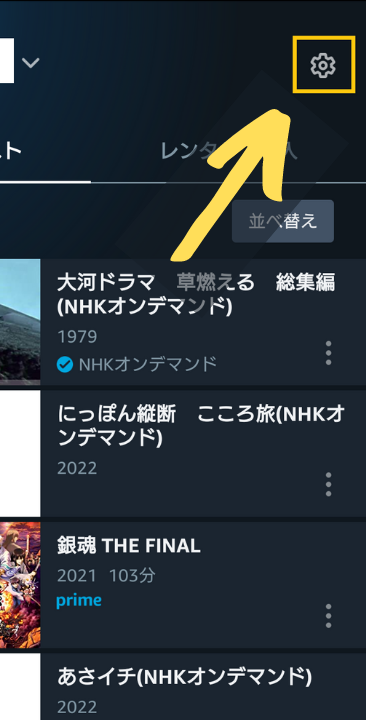
「ストリーミング再生・ダウンロード」を選択。
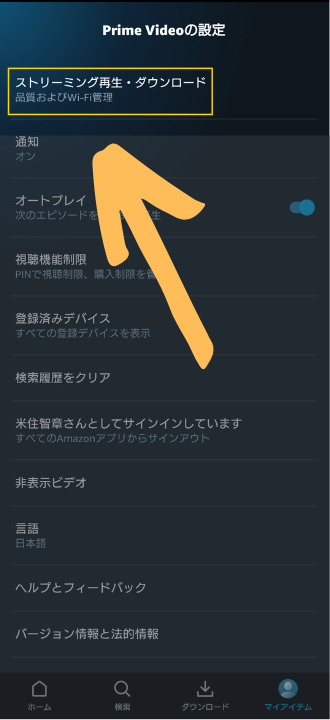
「ストリーミング品質」を選択。
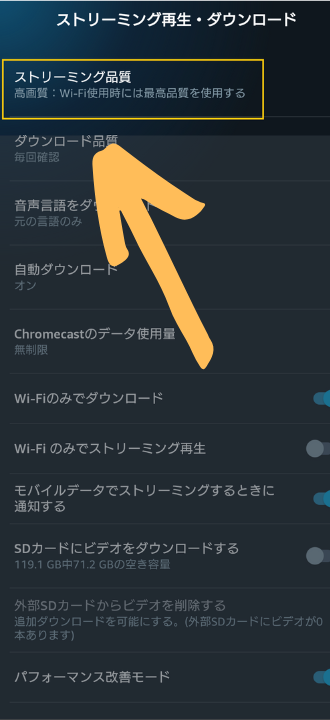
画質を選択。
画質はデフォルトで「高画質」になっています。
通信料が気になる方は「標準画質」など画質を落としましょう。
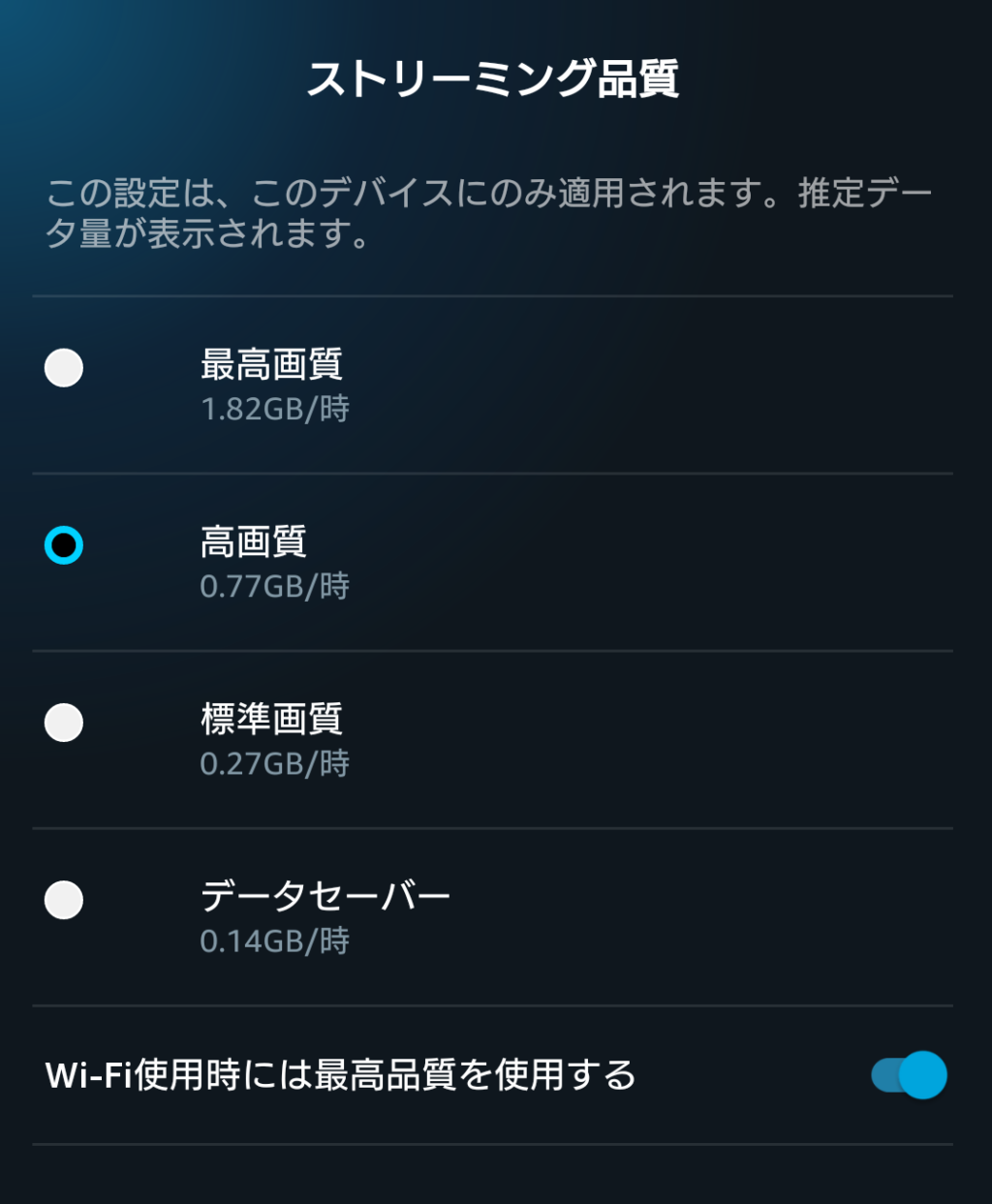
これでスマホ(Android)での設定が終わりました。
PCで画質を変える!
PCの場合はアプリ無いので、Amazon(ブラウザ版)から設定を行う必要があります。
Amazon(ブラウザ版)にログインしておきましょう。
「Prime Video」を選択。
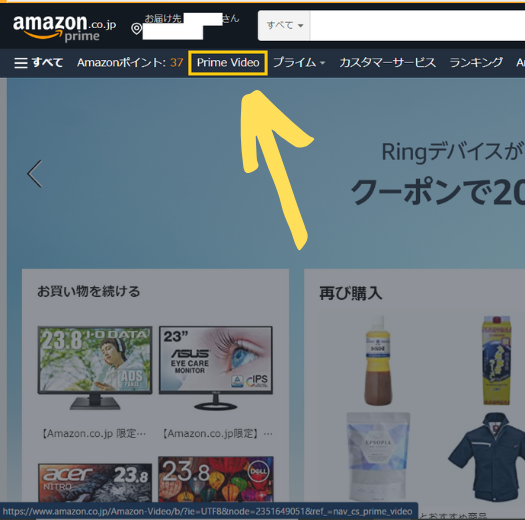
再生したい作品(画を変えたい作品)を選択し再生。
動画を再生してください。
再生中に設定(歯車)を選択。
画面の右上にマウスなどで、カーソルを持っていくと表示されます。
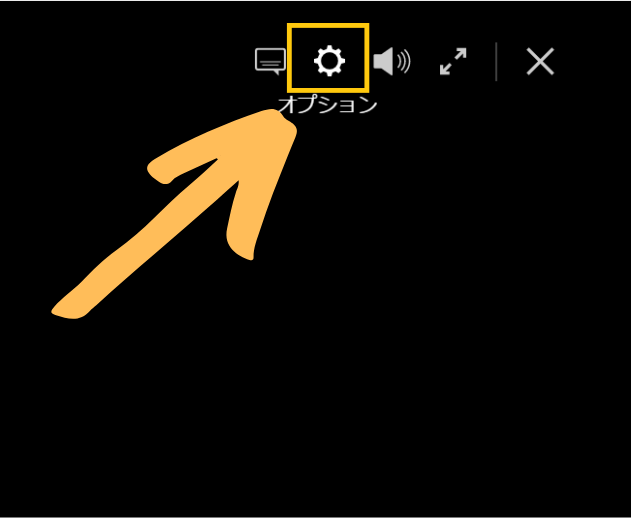
「ビデオ品質」を変える。
- 標準画質
- 高画質
- 最高画質
で選択できます。
画像はスクリーンショットが撮れなかったので、直接スマホで撮影しました。
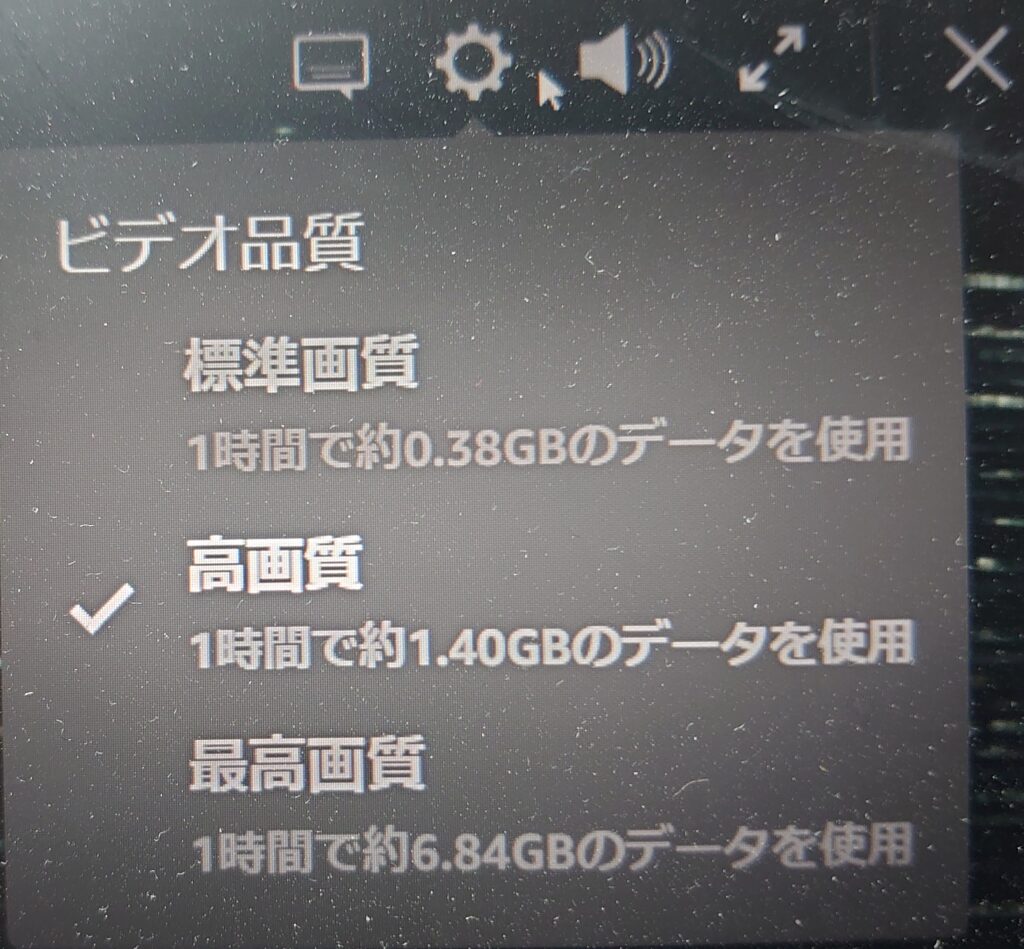
一度設定すると他の作品でも反映されるので、これでPCの設定は終わりました。
Fire TV stickで画質を変える!
Fire TV stickも、画質で通信料の消費量が変わります。
事前に調べて書いた記事はこちら
【Fire TV stick】ポケットWi-Fiでも見ることができる?かかる通信料は?
もう一度書くと。
Fire TV stickのホーム画面のメニューから設定(歯車)をクリック。
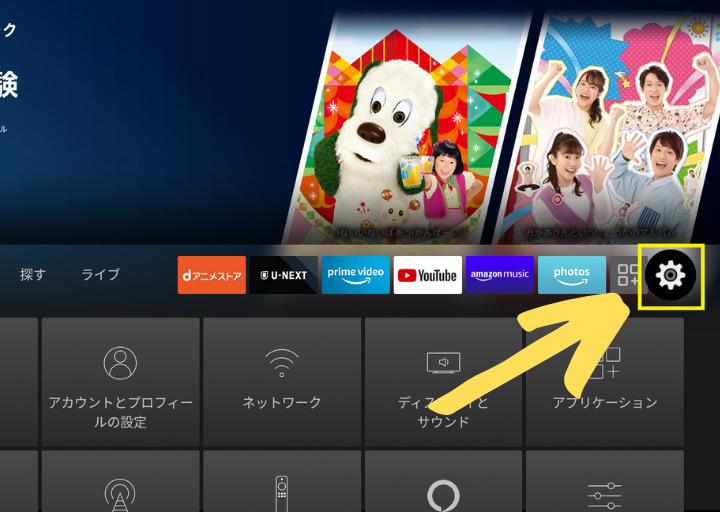
「環境設定」をクリック。
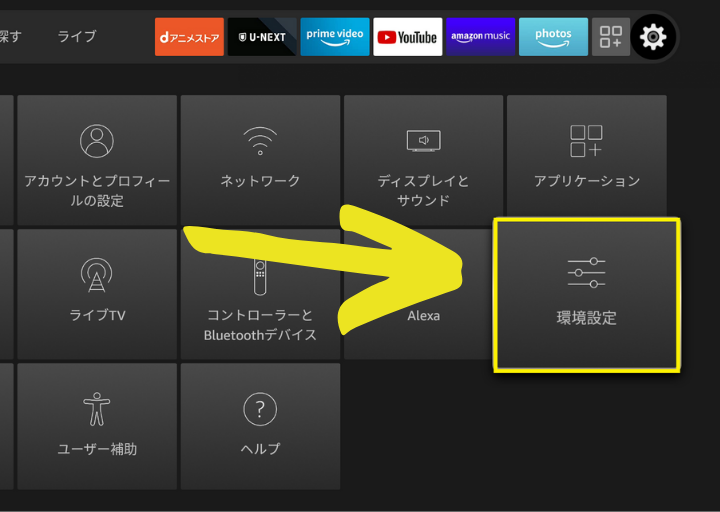
「データ使用量の監視」をクリック。
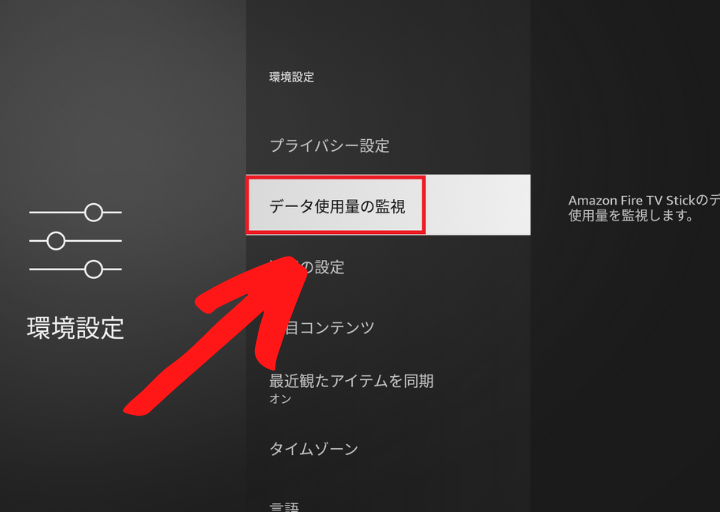
「データ使用量の監視」をクリックしてオン。
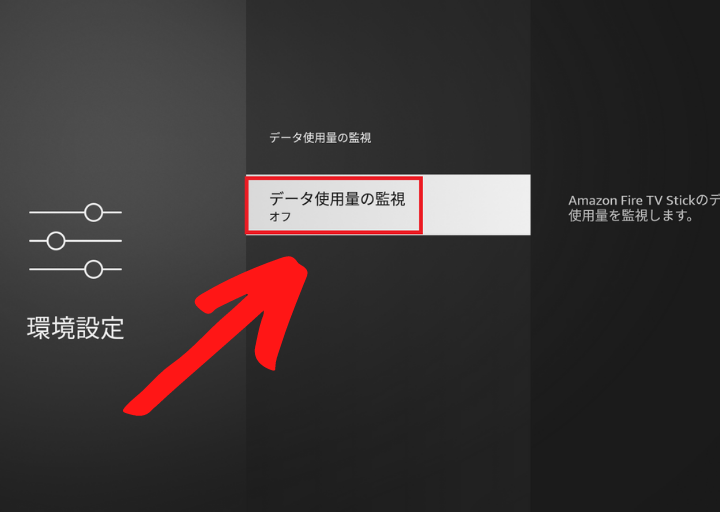
「ビデオ画質の設定」をクリック。
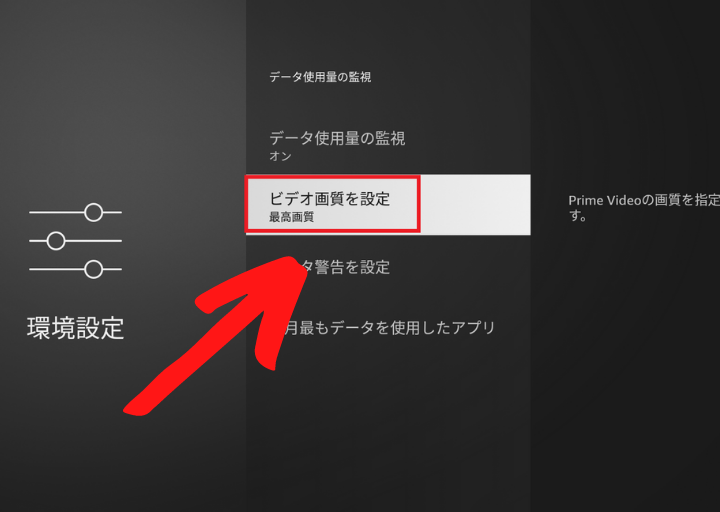
「ビデオ画質を設定」から
- 標準画質
- 高画質
- 最高画質
から選択します。
デフォルトでは「最高画質」なっています。
テザリングで見る場合は「標準画質」が無難です。
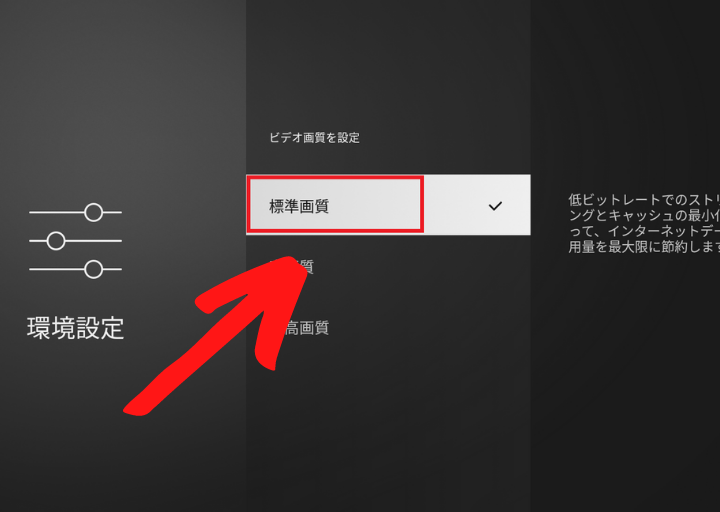
これで、Fire TV stickの設定が終了しました。
正直にFire TV stickの画質を「標準画質」にしても気になる程度ではありません。
画質にこだわりがある人は、やはりwi-fiの契約をおすすめします。
すぐにwi-fiを取り付けたい人は
ドコモ ホームルーター home 5G がおすすめです!
「Amazonプライムビデオ」ダウンロード方法!
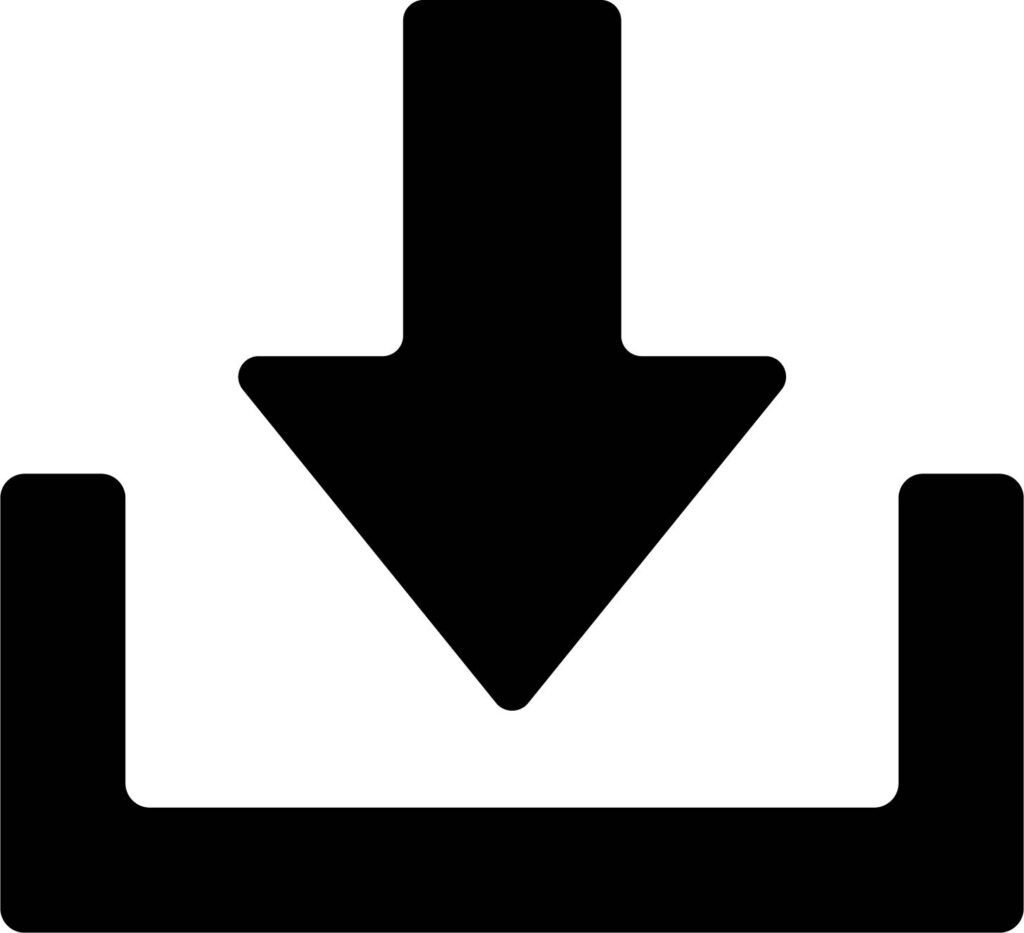
ダウンロードに対応している端末は
- スマホ
- タブレット
のAndroidとiOSです。
PCやFire TV stickでは、ダウンロードはできません。
なので、スマホ(Android)でのダウンロードの仕方を説明していきます。
Amazonのアプリ「Prime video」を開き、ダウンロードしたい作品を検索しておいてください。
見たい作品の詳細を開く。
見たい作品をタップすると開きます。
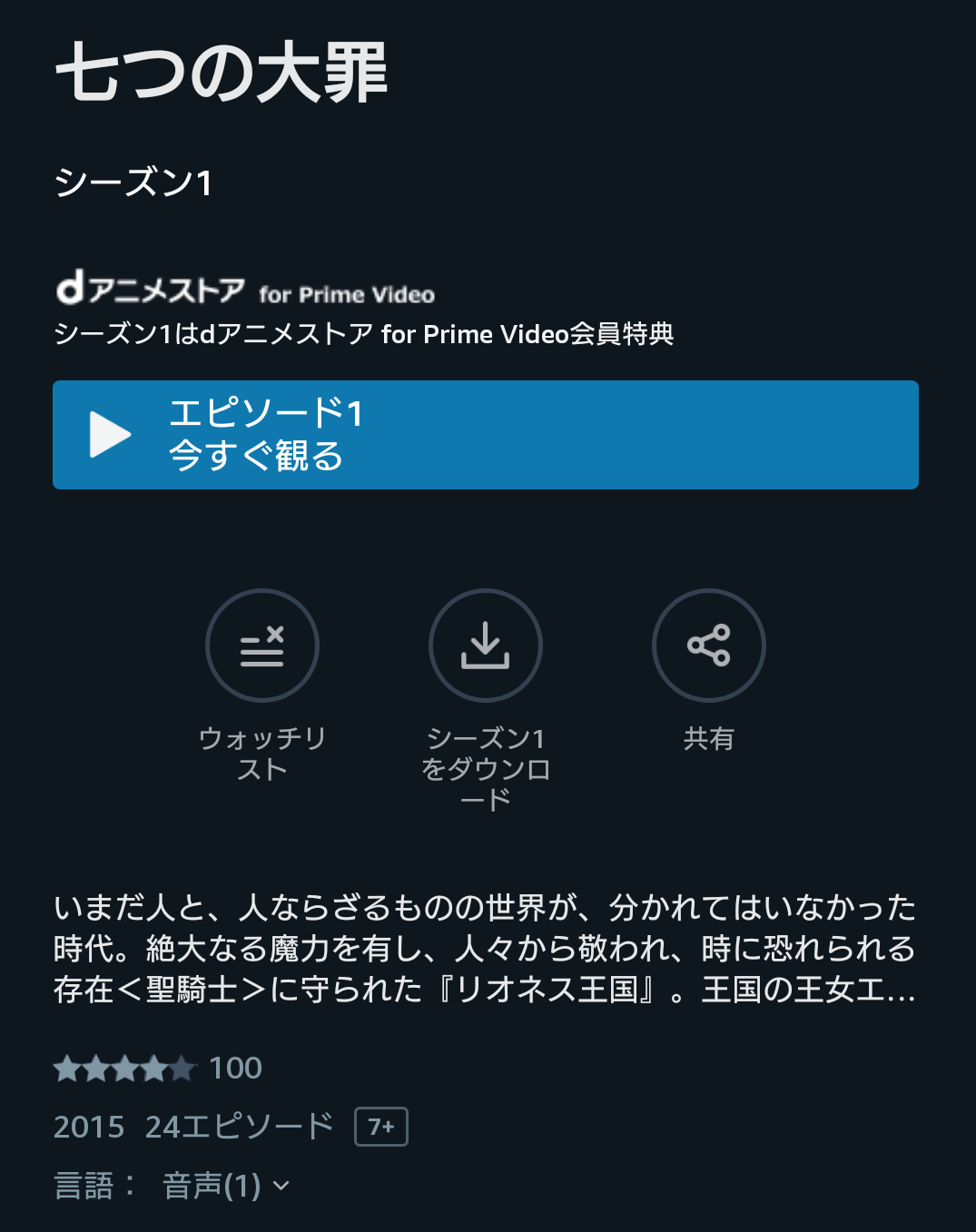
「ダウンロード」をタップ。
シリーズ物は「シーズン〇をダウンロード」になっています。
「シーズン〇をダウンロード」をおすと、シーズン(全話)を一括でダウンロードできます。
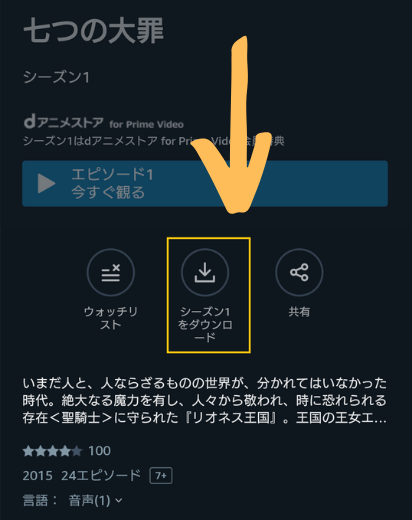
エピソード別(一話づつ)にダウンロードする場合は、エピソードの横のダウンロードマークをタップすると、一話ずつダウンロードできます。
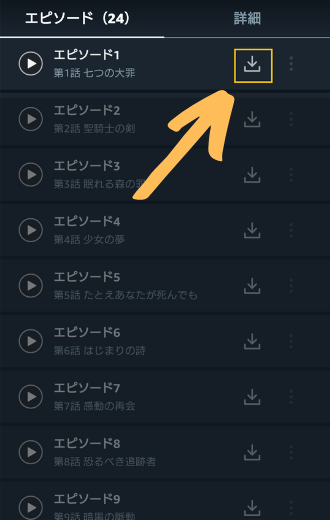
これでダウンロードは完了です。
プライムビデオをテレビで見るにはWi-Fiが必要?
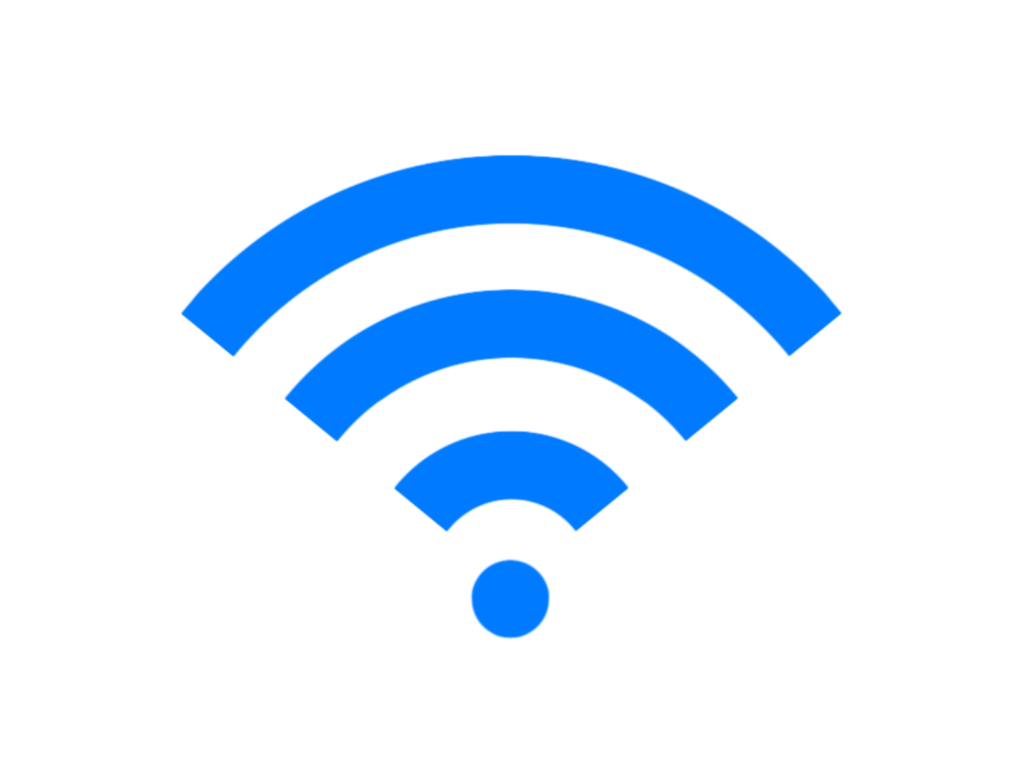
Amazonプライムビデオをwi-fi環境無しでテレビに移す方法は、PCやスマホをHDMIケーブルに繋いで見る方法があります。
ただし、ケーブルが邪魔になったり、引っ掛かったりする可能性があります。

実際に僕もケーブルに足を引っ掛けてノートPCを一台壊しています!
もっと簡単で便利な方法は、
- Fire TV stick
- Google TV
- Apple TV
などのストリーミングデバイスを使うことです。
このデバイスは、スマホやPCなどの端末を必要とせず単体で使うことができます。
特にFire TV stickは、料金もリーズナブルで使いやすいのでおすすめですよ。
ただし、ストリーミングデバイスは、wi-fi環境が必要です。
ホームルーター程度の速度でも充分見れるので、是非この機会にwi-fi環境を整えておきましょう。
おすすめはドコモのhome 5G ![]()
【まとめ】wi-fi無しでのストリーミング再生はおすすめできない!
画質を変えれば、通信量を最小限に下げることができます。
ただ、通信量は動画だけで使うものではありません。
なので、画質を下げてストリーミング再生をするよりも、ダウンロードするか、wi-fi環境を整えるといいでしょう。
今後使うものなので、この機会にwi-fi環境を整えてはどうでしょうか?
おすすめはコンセントに繋いで、開通手続きをすれば5分ほどで使えるhome 5G です。




