
こんにちはヨネティです!
.png)
ドコモ ホームルーター home 5G が届いたら
- 設定は何をやればいいの?
- 手続きは必要?
- 必要なものは?
- スマホ・PC・Fire TV stickの接続方法は?
などなど疑問に思いませんか?
僕自身も、ドコモのホームページに「届いたら(コンセントにつないだら)すぐ使えます」と書いてあるものの初期設定はどうなるの?
と買う前に疑問に思ってました。
実際にドコモ home 5Gが手元に届いていざ使ってみようと思ったら「インターネット接続なし」になってつながりませんでした。
最終的にはドコモインフォメーションセンターに問い合わせて何とか使えるようになりました。
なので今回は買う前に
- 簡単に設定はできるの?
- home 5G が届いたらどうすれば良いの?
- home 5G のインターネットに接続する方法は?
など疑問に答えます。
【結論】インターネット初心者でも簡単にできる!
買うのを検討してる方の中には
.png)
「コンセントにつなぐだけで使える」て言っても、初期設定は必要でしよ?
難しいんじゃない?
と思ってる方もいるかもしれませんね。
結論を言えば、一ヶ月前からインターネットを勉強し始めた、僕でもドコモ home 5G![]() の設置は簡単にできました。
の設置は簡単にできました。
ドコモ home 5Gと一緒に同梱されてくる「セットアップマニュアル」を読めば、設定はできてしまいます。
ただ、問題は「インターネット接続なし」などトラブルになったときだと思うので、あとで書いていきます。
home 5G 初期設定に必要なもの!
home 5G の初期設定に必要なモノは、
- home 5G 本体。
- UIMカード(SIMカード)
- ACアダプター。
- 簡単セットアップマニュアル。
です。
ただこれらのものは、home 5G の購入時に同梱されてきますので、自分で用意する必要はありません。
home 5G の範囲が心配な方は「中継機」を使うことが出来るので用意をしてもいいです。
ただ、home 5G は1度設定してしまえば登録住所範囲内なら移動可能です。
home 5G を使ってみて必要な場合は買い足せば良いと思います。
詳しくはドコモ ホーム5G (home 5G )に中継器は使える?使えるか試してみた!を参考にしてください。
なのでhome 5G をデバイスに接続するために必要なものは特にありません。
home 5G の初期設定の方法!
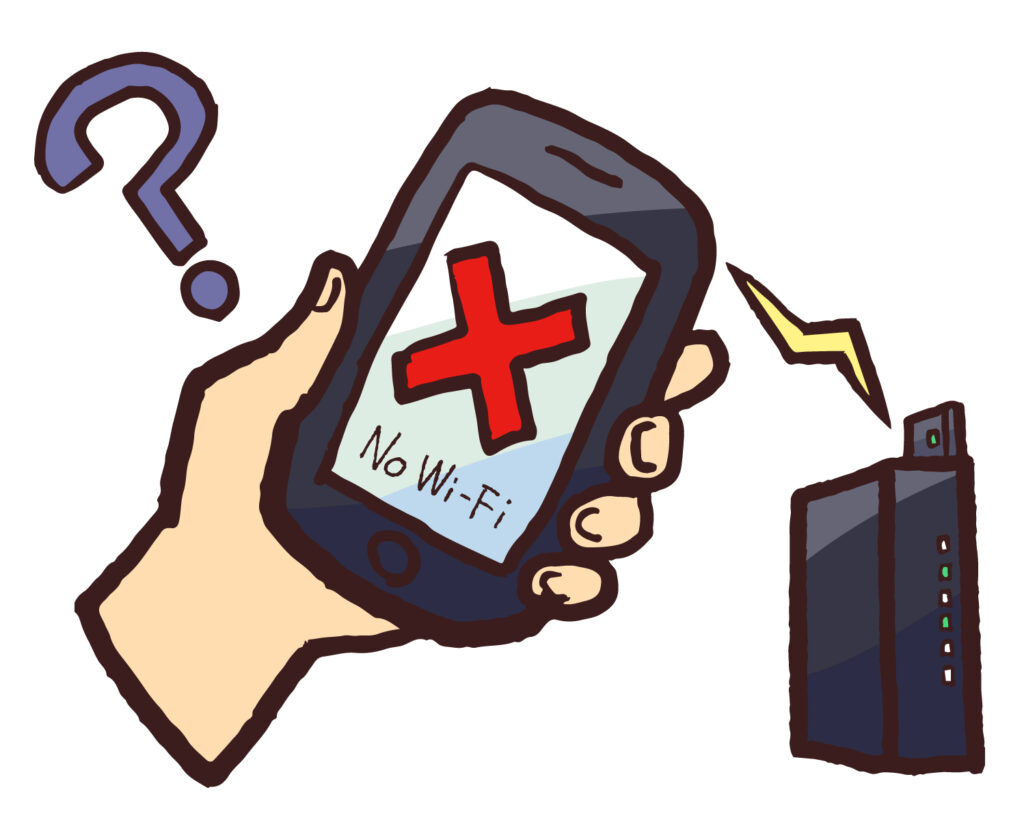
まず届いたら、付属品をチェックしましょう。
- ドコモ ホームルーター home 5G 本体。
- UIMカード。
- ACアダプター。
- LANケーブル。
- 簡単セットアップマニュアル。
- 保証書。
です。
無かったら速やかに、購入場所に連絡しましょう。
それではセットアップをしていきます。
STEP1.UIM(SIM)カードを底のスロットに差し込む!
home 5G HR01![]() の底面にある、スロットにUIM(SIM)カードを差し込みます。
の底面にある、スロットにUIM(SIM)カードを差し込みます。
本体の「docomo >>5G」と書いてある部分か左になるように倒すと挿入しやすくなります。

蓋は硬いので何かで引っ掛けて開けましょう。
UIMのIC(金属)部分を上に向けて、「カチッ」と音がするまでお仕込みます。
金属部を素手でべたべた触ると劣化の原因になるのでできる限り触らないようにしましょう。

気になる方はゴム手袋などをすると安心です…
蓋をしたら挿入完了です。



注意点は電源を切ったまま(アダプタを抜いたまま)挿入してください!
過去にスマホのMicroSDカードのデーターがそれで全て飛びました…
STEP2.ACアダプタをDCプラグに差し込む!
home 5G HR01 ![]() には、電源ボタンがないのでDCプラグにACアダプタを差し込むと起動します。
には、電源ボタンがないのでDCプラグにACアダプタを差し込むと起動します。
コンセントとDCプラグにACアダプタを差し込む。


電源を切るときは、コンセントからACアダプタを抜くか、DCプラグからACアダプタを抜くかで切ることができます。

DCプラグから抜いたほうがやりやすいけど…
あとはhome 5G がインターネットに接続されるのを待つだけです。
画像では説明しにくいので動画を取りました。
繋ぐとhome 5G HR01のLEDランプが点滅します。
ネットワーク検索をしているので待ちましょう。
最終的に
- 5G/4G=青(4Gは緑)
- 電波マーク=青
- STATUS=青
のLEDランプになると繋がります。
動画のように少し時間がかかりますが、一度初期設定をするとコンセントに挿すだけでセットアップしてくれます。
あとは各それぞれのデバイスのWI-FIを設定するだけで繋がります。

SSID(WI-FI名)はHR01○○BAがスマホやPCに表示されれば成功ですね!
home5gのWI-FIに各種デバイスを接続する方法!
home 5G であっても固定回線であっても基本的には接続方法は同じです。
ただ、最初はSSIDやパスワードがどこにあるか分からないと思います。
また、デバイスによって多少の環境が異なる可能性がありますが、基本的には同じと思います。
各種設定する前にhome 5G がインターネットに繋がってるか確認してください。
LEDランプが
- 5G/4G=青(4Gは緑)
- 電波マーク=青
- STATUS=青
になっていたらオッケーです。
「SSID」「パスワード」の位置!
「SSID」と「パスワード」は、home 5G 本体の下にあります。
初期の「SSID」「パスワード」は変更しなければ、home 5G の下のラベルに書いてあるものが使用されますね。
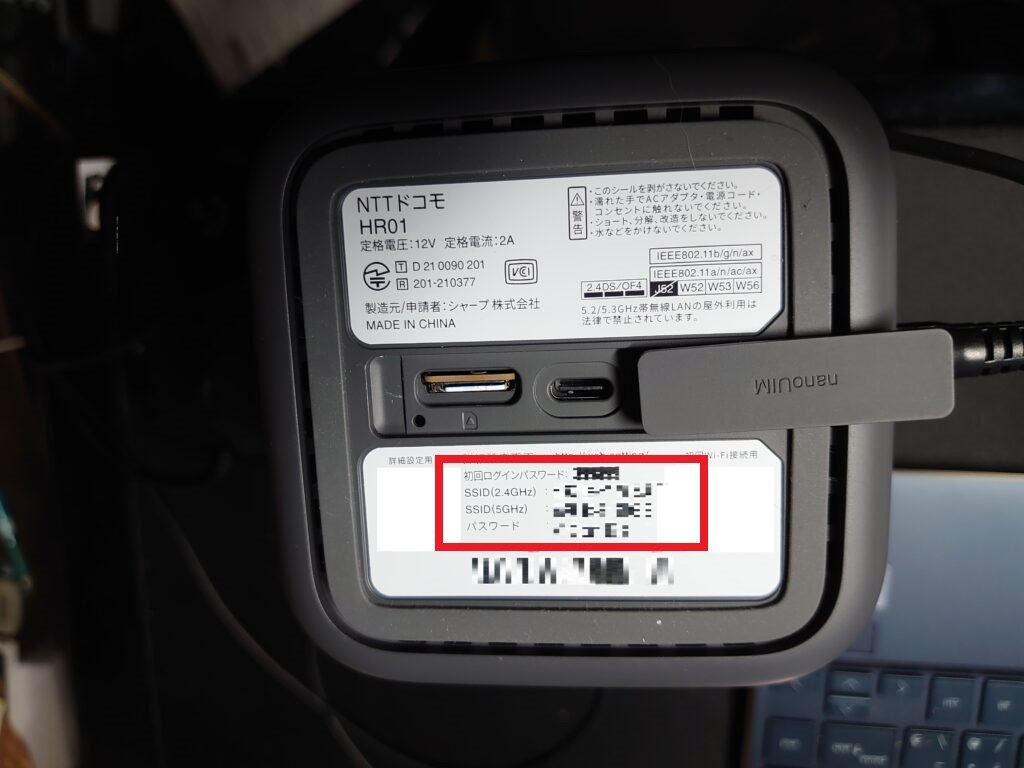
「SSID」「パスワード」の変更の方法はあとで書きます。
「PC」「スマホ」「Nintendo Switch」をhome 5G に接続する方法!
「PC」「スマホ」「Nintendo Switch」などに関しては、home 5G の「簡単セットアップマニュアル」を参考にすると詳しく書いてあります。
PCは「Mac」「Windows」
スマホは「iPhone」「Android」
それぞれの方法が書いてあります。
Fire TV stickをhome 5G に接続する方法!
それでは簡単セットアップマニュアルに載っていない「Fire TV stick」の接続方法を紹介します。
方法は「Fire TV stick」はテザリングでも見れるのか?データー通信量は?のテザリングの接続方法と同じなので画像をそのまま使いますが、home 5G に置き換えて使ってください。
Fire TV stickのWI-FI設定!
画像はテザリングの記事で使用したものですが設定方法は同じですので画像通りに進めてください。
なお、WI-FI本体の設定は機種ごとに異なるのでつながるようにだけしておいてください。
Fire TV stickのホーム画面の設定(歯車)をクリック。
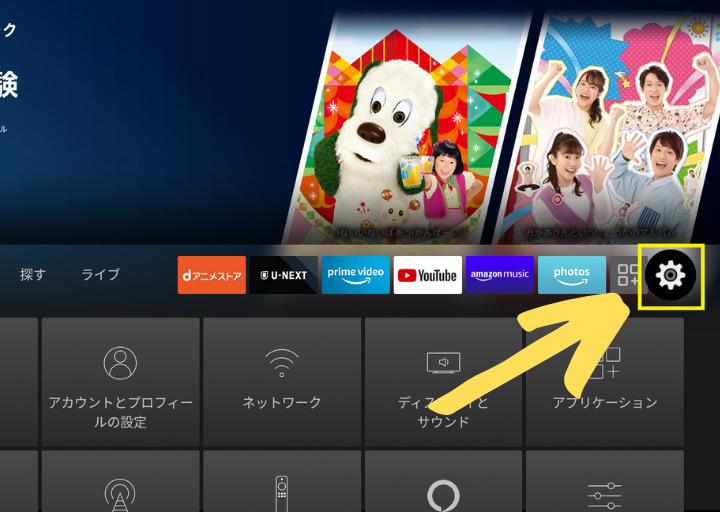
メニューから「ネットワーク」をクリック。
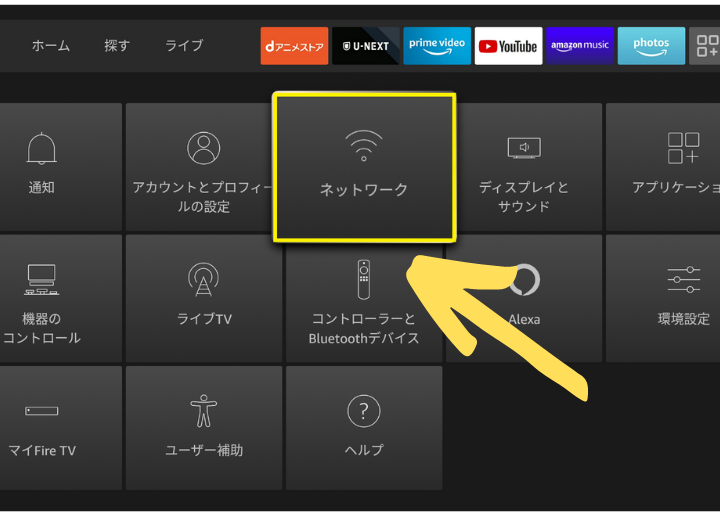
ネットワークでアクセスポイント(WI-FI名)をクリック。

①パスワードを入力して②接続を押すと設定完了です
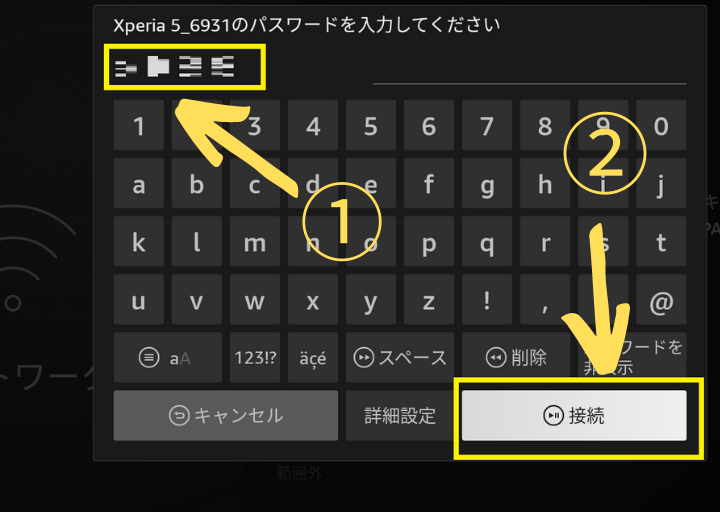
接続したWI-FIが「接続済み」になっていたら設定完了です。
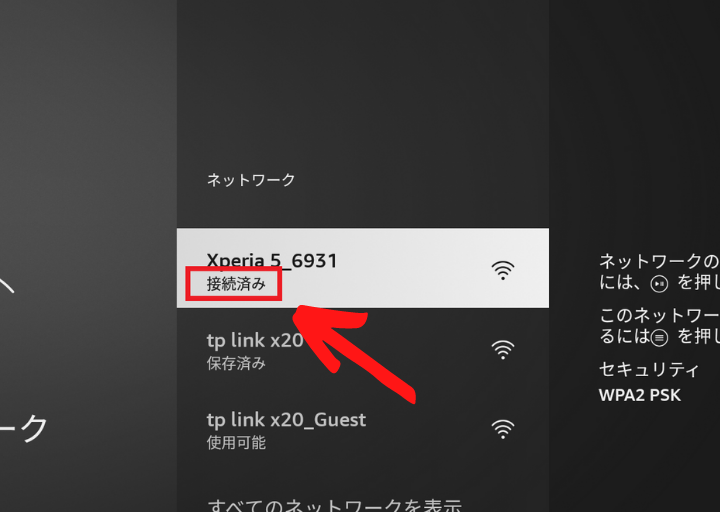
画像はテザリングでスマホにつないだ時の画像を使いましたが、もちろんhome 5G や固定回線でも同じやり方でつなぐことが可能です。
home 5G は初期設定が簡単でFire TV stickも止まることなく見ることができます。

なので、僕個人の意見ですが一番おすすめです!
「インターネット接続なし」になった場合の対処法!
ただ、僕の場合はスマホ・PCに繋げたところ両方とも「インターネット接続なし」になってしまいました。
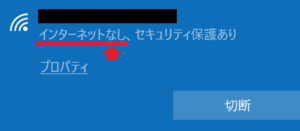
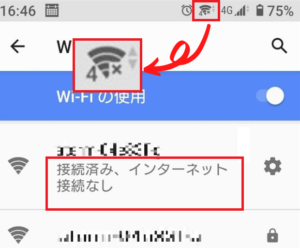
結論を言うと機器の不具合がある訳では無く、回線の開通手続きができてませんでした。
もしも、同じような症状が出た場合は、ドコモインフォメーションセンターに連絡をして開通手続きをしてもらいましょう。
所要時間は10分以内にインターネットに繋がります。
それ以外は噂通り、コンセントに挿すだけで使えます。
「SSID」「パスワード」の変更方法!
ドコモ ホームルーター home 5G![]() も、固定回線やモバイルルーター同様に、「SSID」「パスワード」を変更することができます。
も、固定回線やモバイルルーター同様に、「SSID」「パスワード」を変更することができます。
方法は「http://web.setting」か「192.168.128.1」をブラウザの検索窓に打ち込むと設定画面に入る事ができます。

ただし、設定画面は「ドコモhome 5G」の電波(WI-FI)に繋がってるときのみ有効です!
まだ、開通手続きができてない場合は先にすませましょう。
STEP1.ログイン!
「http://web.setting」か「192.168.128.1」とGoogleなどの検索窓に打ち込む。
設定画面に入ることができたら、右上の「ログイン」をタップしてください。
初回パスワードはhome 5G HR01(本体)の底面に書いてある6桁の数字です。
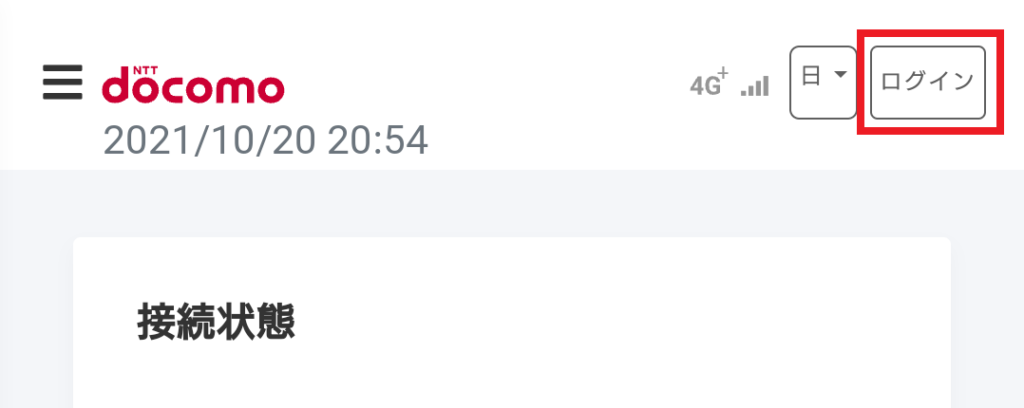
初回はパスワードを設定しなければならないです。
大文字・小文字・記号・数字が入ったパスワードが必須になります。
再度設定画面が無いので、パスワードを忘れるとドコモインフォメーションセンターに連絡しなければならないと思われます。
必ずメモを取っておきましょう。
設定が終わったら再度ログインしてください。
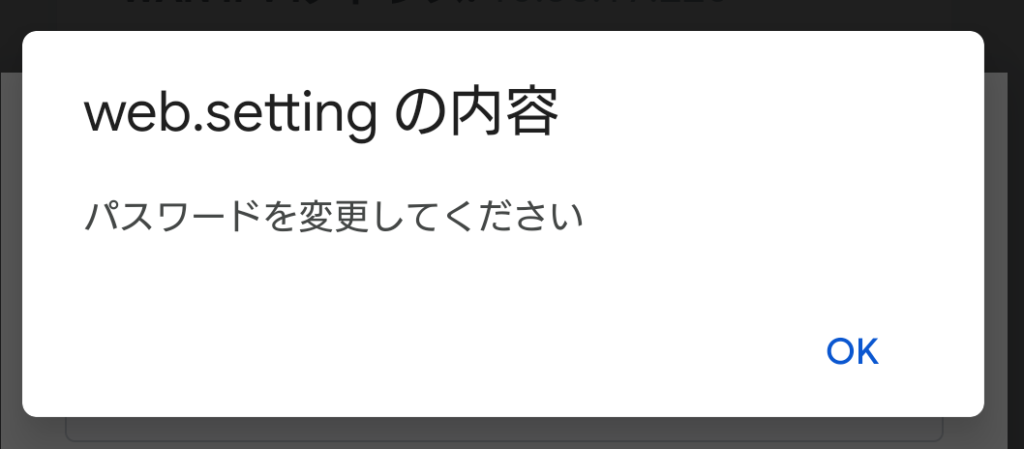
右上の「ログイン」の表示が、「ログアウト」に変わっていればOKです。
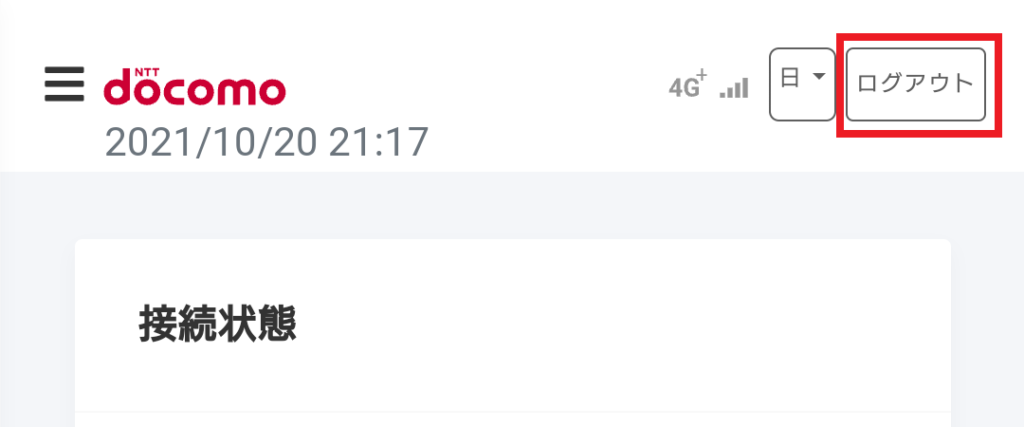
STEP2.「SSID」「パスワード」の変更!
次に左上のハンバーガーバー(三本線メニュー)をタップ。
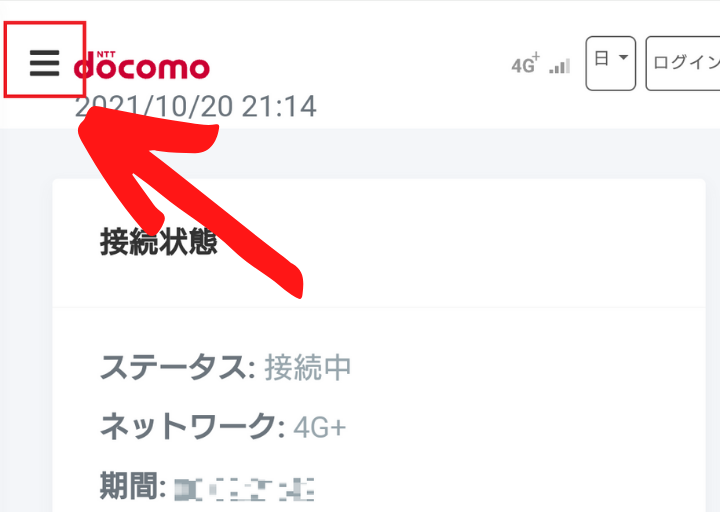
設定→WI-FI設定→基本設定
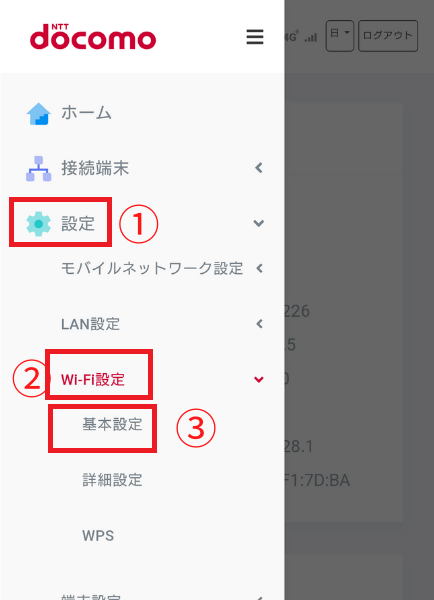
の順番でメニューを開いていきます。
後は「SSID」と「パスワード」という項目があるので変更しましょう。
完了したら適用を押すだけです。
「SSID」「パスワード」以外にも色々変更できるみたいですが恐くてできませんね。

ていうか…
必要なければ触る必要は無いです!
「SSID」「パスワード」の変更は通信中に中断すると大変なことになる!
「SSID」と「パスワード」の変更は、LANケーブルを繋いでやることをおすすめします。
なぜなら、適用を押してから読み込み中に中断すると、「インターネットに接続できません」と言うWI-FIがつながらないエラーになります。
僕も「SSID」と「パスワード」の変更中につながらなくなったので、強制終了したところWI-FIが使えなくなりました。
復旧はリセット(工場出荷状態に戻す)しかなくなります。
めんどくさいので必ずLANケーブルを使って変更してください。
スマホで変更する場合も、市販にLANケーブル変換器があるので使うといいでしょう。
docomo設定アプリ(サイト)に入れない理由!
まず、ドコモ ホームルーター home 5G ![]() の設定画面は、デバイスがドコモ「home 5G」のWI-FIに繋がっていることが前提です。
の設定画面は、デバイスがドコモ「home 5G」のWI-FIに繋がっていることが前提です。
僕自身も最初「インターネット接続なし」になりました。
なので「http://web.setting」か「192.168.128.1」で、何か設定しないと行けないのかと思い、アクセスしました。
ただ、「タイプミス無いか確認してください」になります。
インフォメーションセンターに問い合わせたところ、ドコモhome 5GのWI-FIに繋がってる事が前提でした。
まずは、ドコモ home 5Gの電波があるのに繋がらない場合は、開通手続きができていません。
ドコモインフォメーションセンターに連絡して開通手続きをしましょう。
本体をリセットする方法!
万が一本体に何らかのトラブルで、インターネットに繋がらなくなった場合は、一度リセットしましょう。
本体の底面の「RESET」という穴に、クリップなど細いもので10秒間ボタンを押します。
すると本体の一番右のSTATUS(LED)が黄色に点滅します。
読み込みをして、再び
- 5G/4G=青(4Gは緑)
- 電波マーク=青
- STATUS=青
になるとリセット完了です。
設定画面もリセットされるので、「SSID」「パスワード」を変更の際は、再び初回パスワード(6桁の数字)を入れる必要があります。
初回パスワードは、本体の底面に書いてあります。
住所変更などは「my docomo」などでできる!
住所変更の方法は
- my docomo。
- ドコモインフォメーションセンター。
- ドコモショップ。
があります。
インフォメーションセンターは繋がりにくいし、ドコモショップは足を運ばなければならないです。
それに仕事を遅くまでしている人は両方とも難しいので、「my docomo」がおすすめですね。
24時間受付でいつでも変更が可能です。
ただ初心者や不安のある人は、対面式(ドコモショップ)・電話式(ドコモインフォメーションセンター)の方がいいかもしれません。
電話や対面式の場合はスタッフの方が丁寧に教えてくれるからです。
自分にあった方法を使いましょう。
詳しくは
「ドコモ home 5G 引っ越しの住所変更は?」に書きました。
ドコモホームルーター home 5G を契約するならアイティーエックスがお得!
アイティーエックス![]() に関してははこちらの記事に書きました。
に関してははこちらの記事に書きました。
家電量販店はキャッシュバック率では、ナンバーワンですが、条件が一括のみと厳しいです。
また、ドコモ公式やGMOとくとくBBは、限られた場所でしか使えないポイントしか貰えないです。
アイティーエックス![]() の場合はキャッシュバックの現金15,000円が無条件で振り込まれます。
の場合はキャッシュバックの現金15,000円が無条件で振り込まれます。
しかも、振り込まれるのは翌々月と速いので、忘れた頃に…
と言うことは一切ありません。
ドコモ home 5G ![]() のオプション加入や追加料金は一切いりません。
のオプション加入や追加料金は一切いりません。
| キャッシュバック金額 | 15,000円 |
|---|---|
| 受け取り条件 | 無し |
| 受け取り方法 | 後日かかってくる電話 またはSMSで登録 |
| 振込月 | 翌々月末 |
手続きは翌日かかってきた電話か、SMS(メッセージ)からおこなうことができます。
簡単に出来るのでドコモ home 5G ![]() に申し込みをするなら、アイティーエックスから申し込みをしましょう。
に申し込みをするなら、アイティーエックスから申し込みをしましょう。
下のリンクから申込みできます。
【まとめ】問題は開通手続き!
ドコモ ホームルーター home 5G ![]() の設定自体は難しいことはありませんでした。
の設定自体は難しいことはありませんでした。
ただ、開通手続きの必要性は、公式やアイティーエックスのホームページには載ってませんでした。
まず、「インターネット接続なし」になる場合は開通手続きができてない。
と思ってもいいでしょう。
それ以外は、噂通りコンセントに指すだけで設定ができますよ。

